难度:小学
软件:Blender3.3.2
目标:
1、下载、安装免费的建模软件Blender
2、学会Blender的基本操作
3、用基本操作,做出第一个模型(如图)


Blender3.3.2版本,阿里云的镜像下载地址(推荐):
https://mirrors.aliyun.com/blender/release/Blender3.3/blender-3.3.2-windows-x64.msi
官方下载也行,不过要找对应的Blender3.3.2版本,不够无脑。1、安装无脑下一步就行
对c盘有洁癖的同学,可以注意下更改安装位置。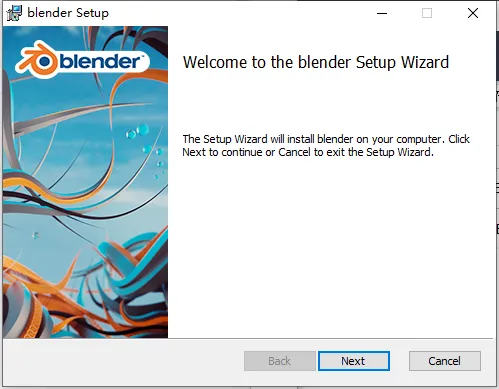
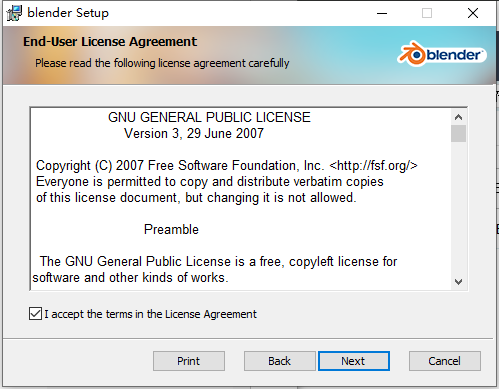
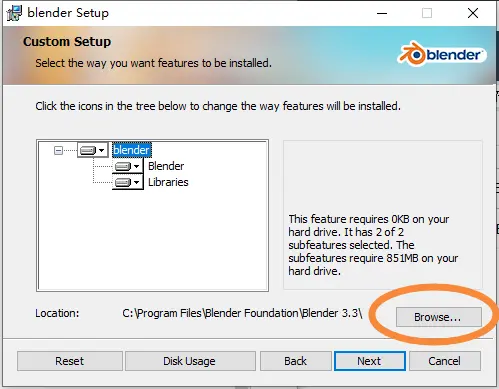

1、第一次进入可以直接设置中文:
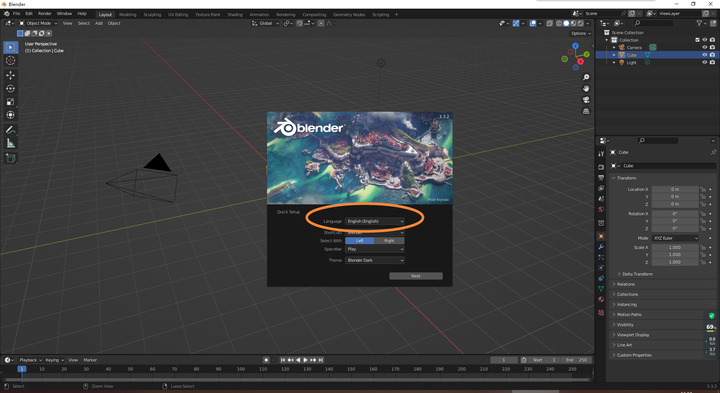
2、以后可以在这里设置语言:
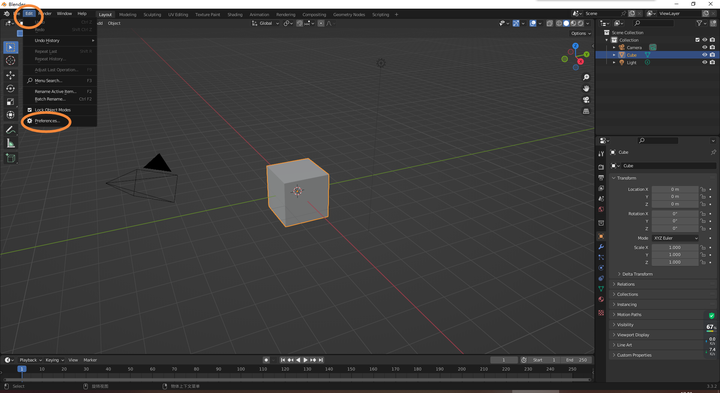
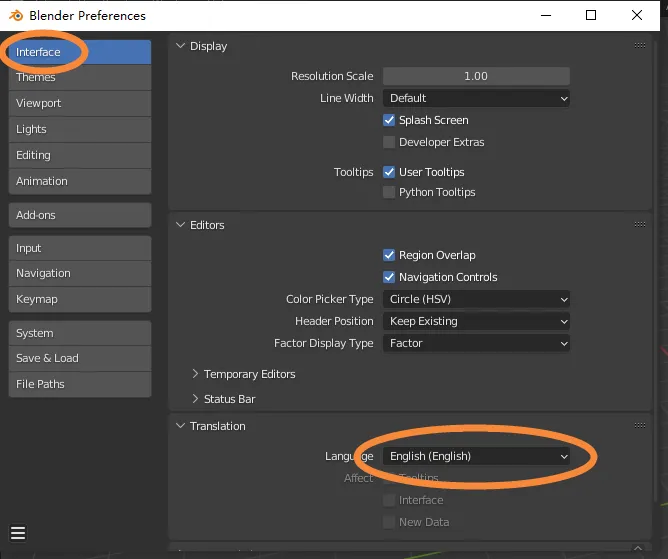
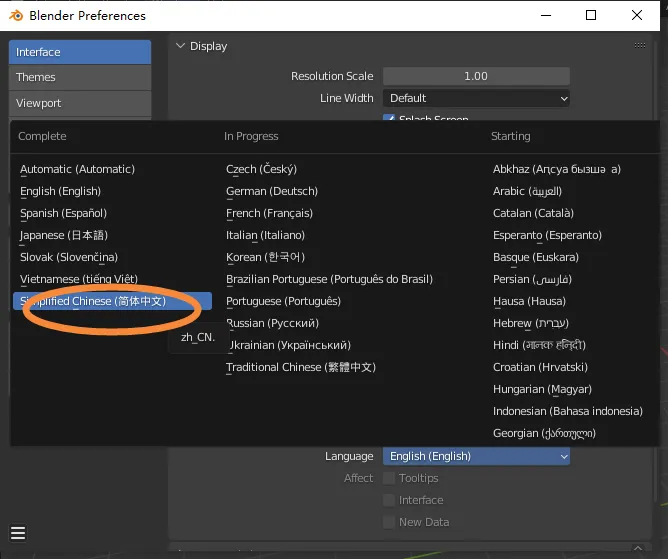
两种方式:
方式一,第一次启动,并设置语言后,点next,在如下界面点常规,可以新建一个3D建模项目:
当然,blender默认启动就是新建了一个项目的。
可以不管中间的界面点旁边任意地方,直接开始建模。
方式二,正常新建项目的方法:
在左上角文件-新建-常规里,新建项目:
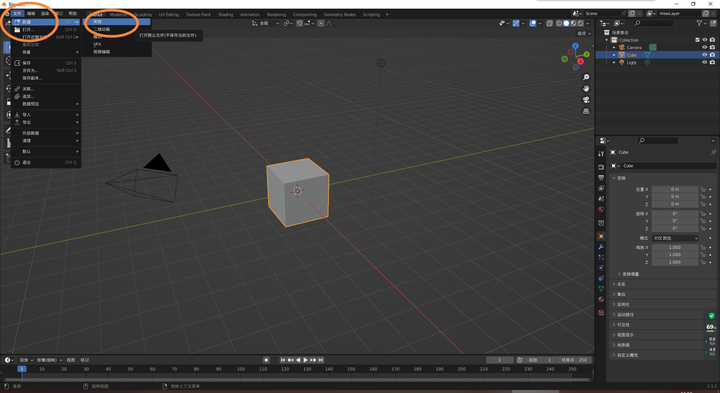
左下显示每一步操作按了哪些键。
(是我单独安装的插件,可以无视,感兴趣的同学可以参考:Screencast-Keys)不管按到什么奇怪的键,或者改动了什么数据。
都可以按Ctrl+Z,来撤销!
都可以按Ctrl+Z,来撤销!
都可以按Ctrl+Z,来撤销!
学会这个,就放心大胆地玩吧!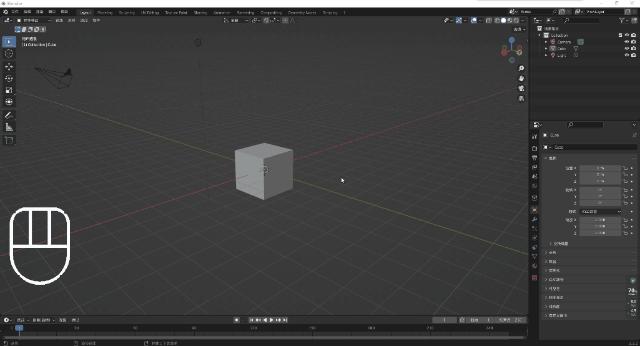


补充:
按小键盘的数字键,可以观察三视图。
常用的数字1、3、7,对应前视图、右视图、顶视图。
数字5键,是正交和透视视图切换,不小心点到可以按这个还原。
在左边工具栏,“长按”这个图标,可以更换其他选择方式(默认是框选)。
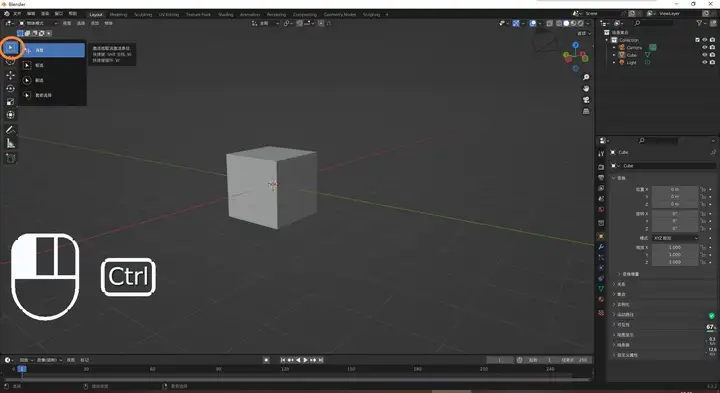
在右上角的“场景集合”中,是以文件列表的形式,列出这个文件里所有的资源。
图中的正方体,就是名为Cube的文件。
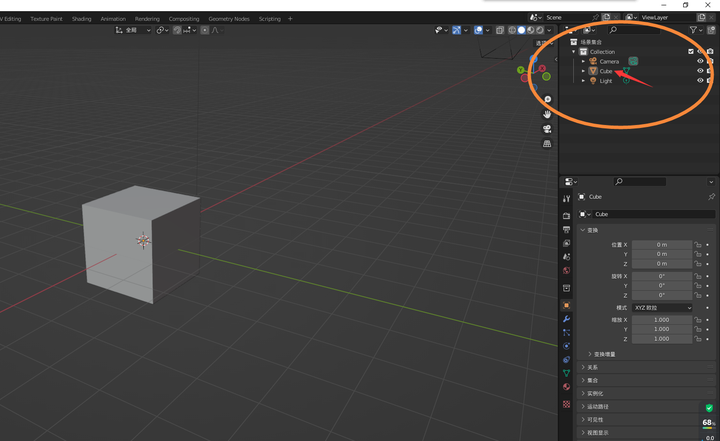
单击Cube,即可选中视图中的正方体3D模型。
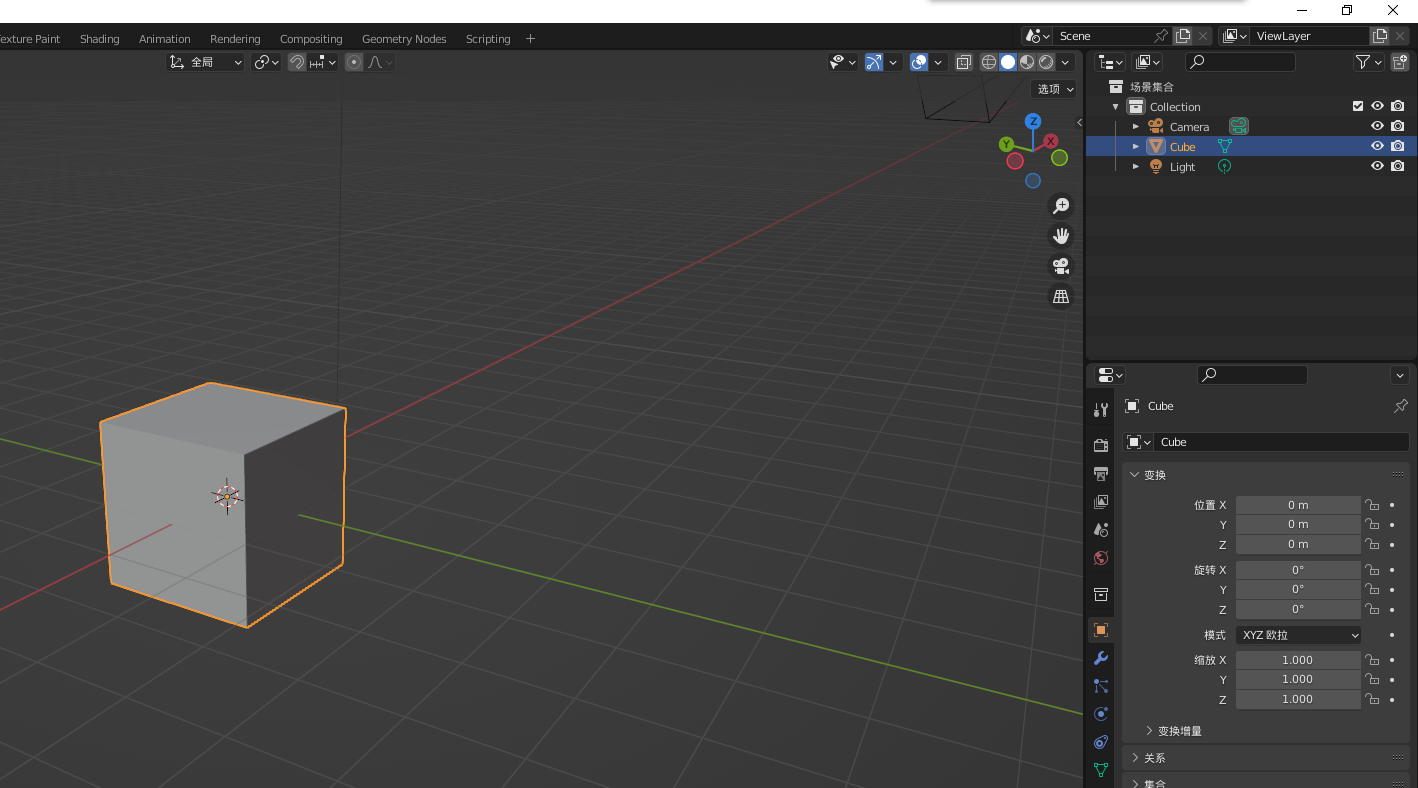
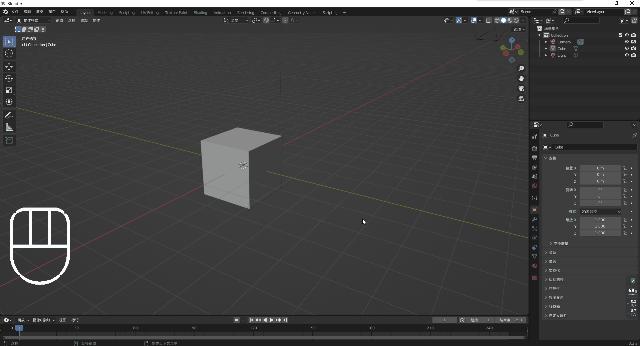
移动时,确定移动位置,点鼠标左键。
取消移动,点鼠标右键。
自由移动:按G键,然后移动鼠标。是以显示的视图平面为基准移动。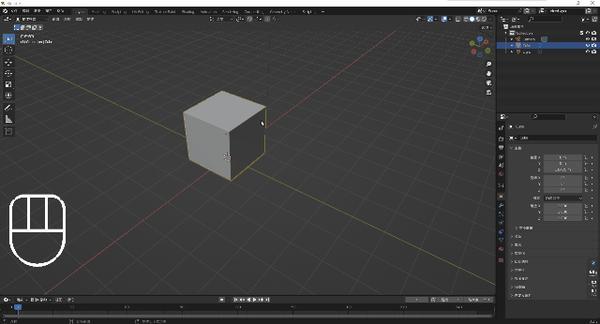
沿x轴移动:按G键,再按x键,可以锁定在x轴移动。
同理,按y、z键,就是锁定在x、y轴移动。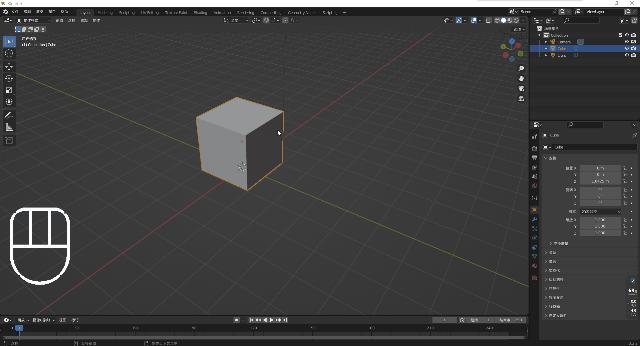
沿着xy平面移动:按G键,再同时按shift+z键,可以锁定在xy的平面移动。同理,xz平面为shift+y,yz平面为shift+x
可以理解为,不希望在哪个轴移动,就shift+那个轴。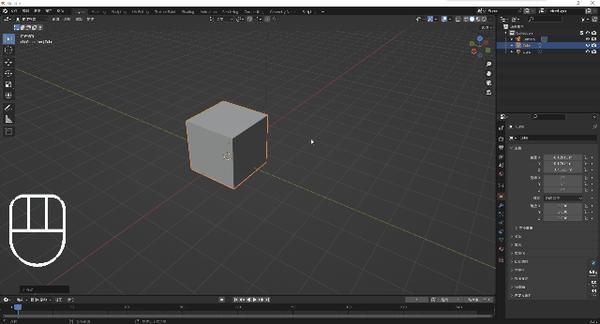


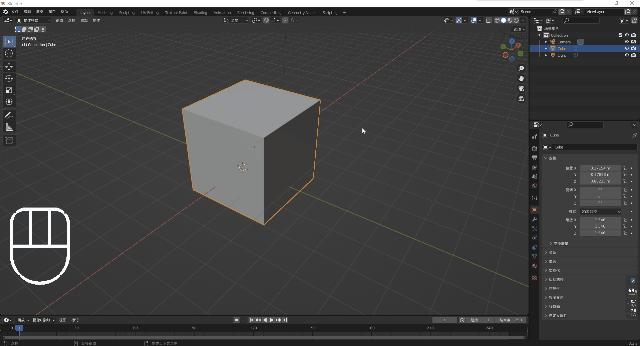

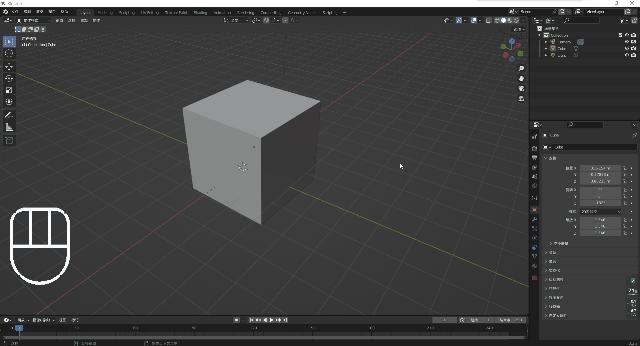

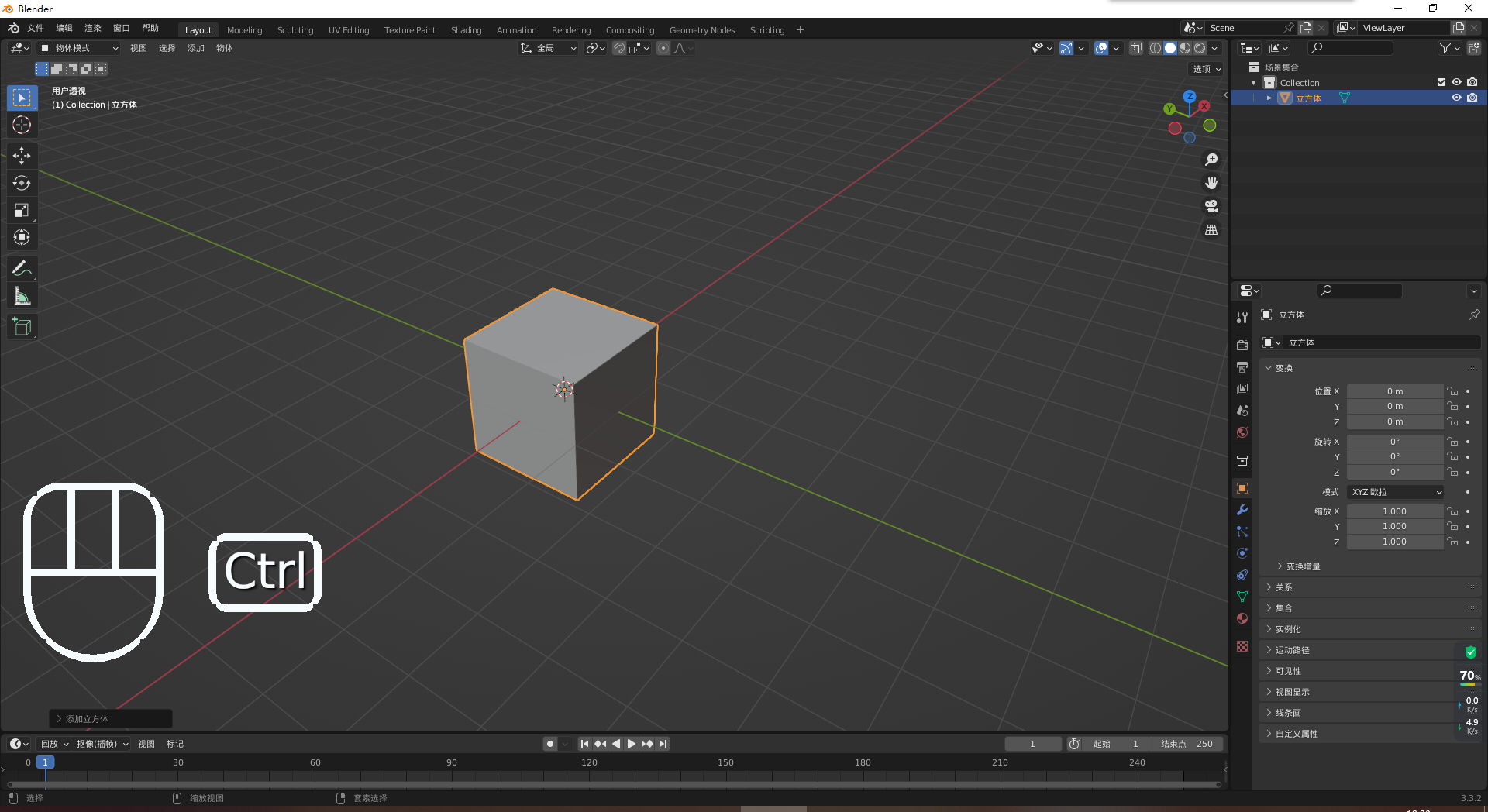
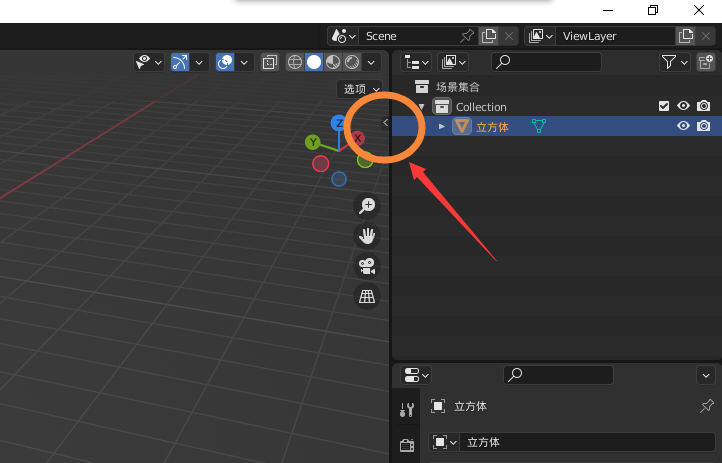

这里可以直接用具体的数据,调模型的坐标、缩放、旋转!!
试一试,用前面学的G、S、R键,操作变换模型,看数值会怎么变化。进阶:
移动、缩放、旋转时,按住shift,可以以微小的值进行变化。第二步:收集参考素材这里以我的手机荣耀80为例。
随便找个网店收集参数、图片。
尽量去官方店找图,图片要求干净,细节全面,比例不能太失真比如荣耀80京东自营店,找机身尺寸参数:
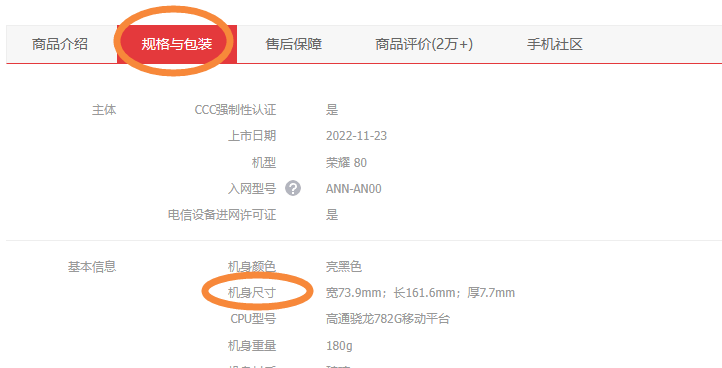
保存展示图片,作为参考:
我是截图直接保存在电脑上。
对清晰度有点要求。
后续要导入图片blender里面,当贴图贴在屏幕上。
参考店铺的机身尺寸,在变化窗口,输入参数,x:73.9mm,y:161.6mm,z:7.7mm


每次缩放、旋转之后,一定要应用变换!!!
每次缩放、旋转之后,一定要应用变换!!!
每次缩放、旋转之后,一定要应用变换!!!
新手学blender,最容易出的问题,就在于缩放和旋转后,没有应用变换,导致后续很多操作严重不符合预期(比如后面要做的倒角操作)。注意:是在物体模式下,缩放、旋转才需要应用变换。
后面的编辑模式不需要应用变换。
应用变换方法:Ctrl + A

这里点“全部变换”就行。
然后变化面板变这样:
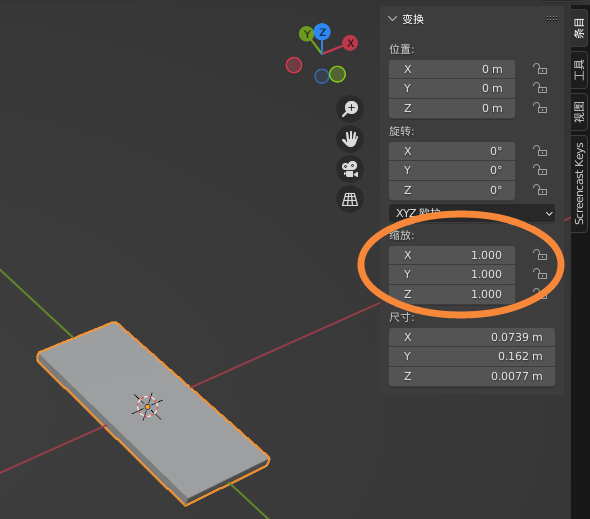
第一步:从上方(或shift+a)添加-图像-参考,打开之前保存的手机正面的图片。

第二步:刚进来的图片很大。
选中图片,在变化面板上,把旋转全改0,缩放调整到和模型差不多大。
我这里是大致0.04,这里大概就行,还要微调。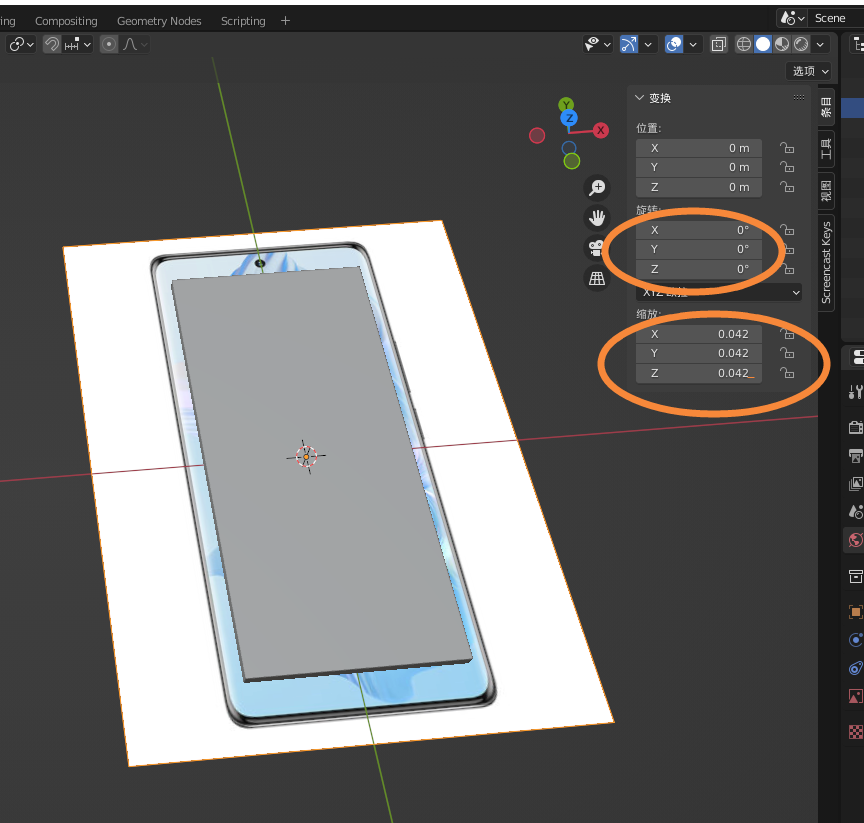
第三步:沿z轴向上移动图片,到模型不穿模为止(高度无所谓)。
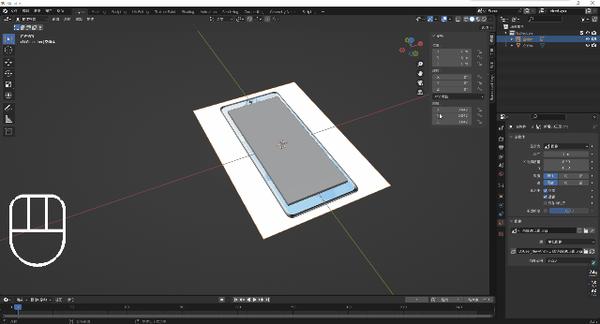
第四步:点击右上的z轴,切换到顶视图(或者小键盘7)。
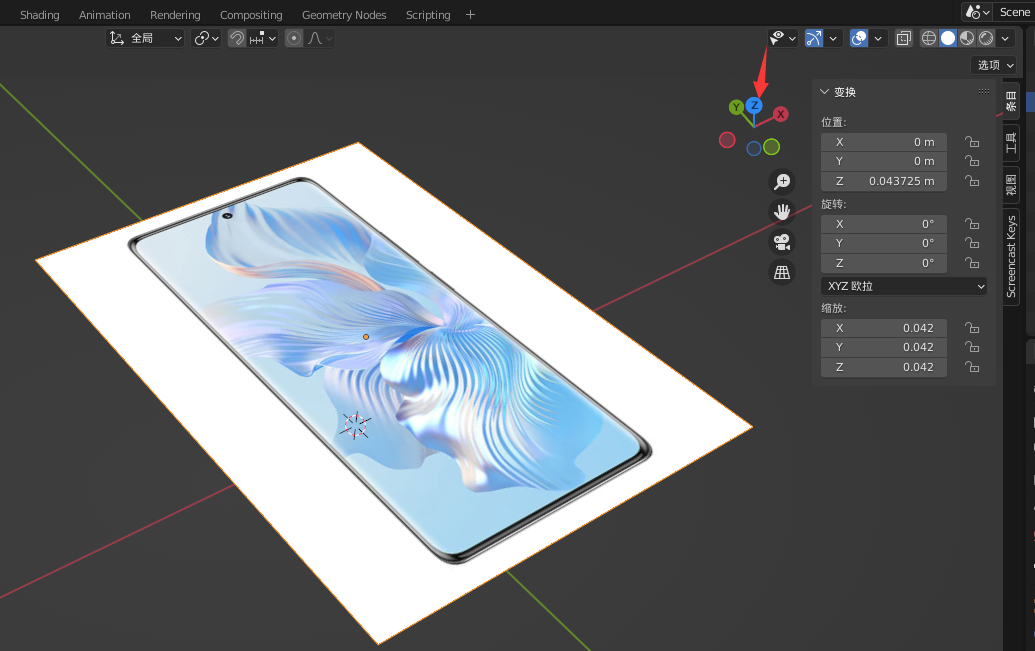

第五步:调整图片透明度,直到能分辨后面的模型(透明度任意,这里设置为0.3)。

第六步:然后按S,缩放图片,按G调整位置,直到正面图片和模型差不多重合为止。

第一步:选中手机模型。
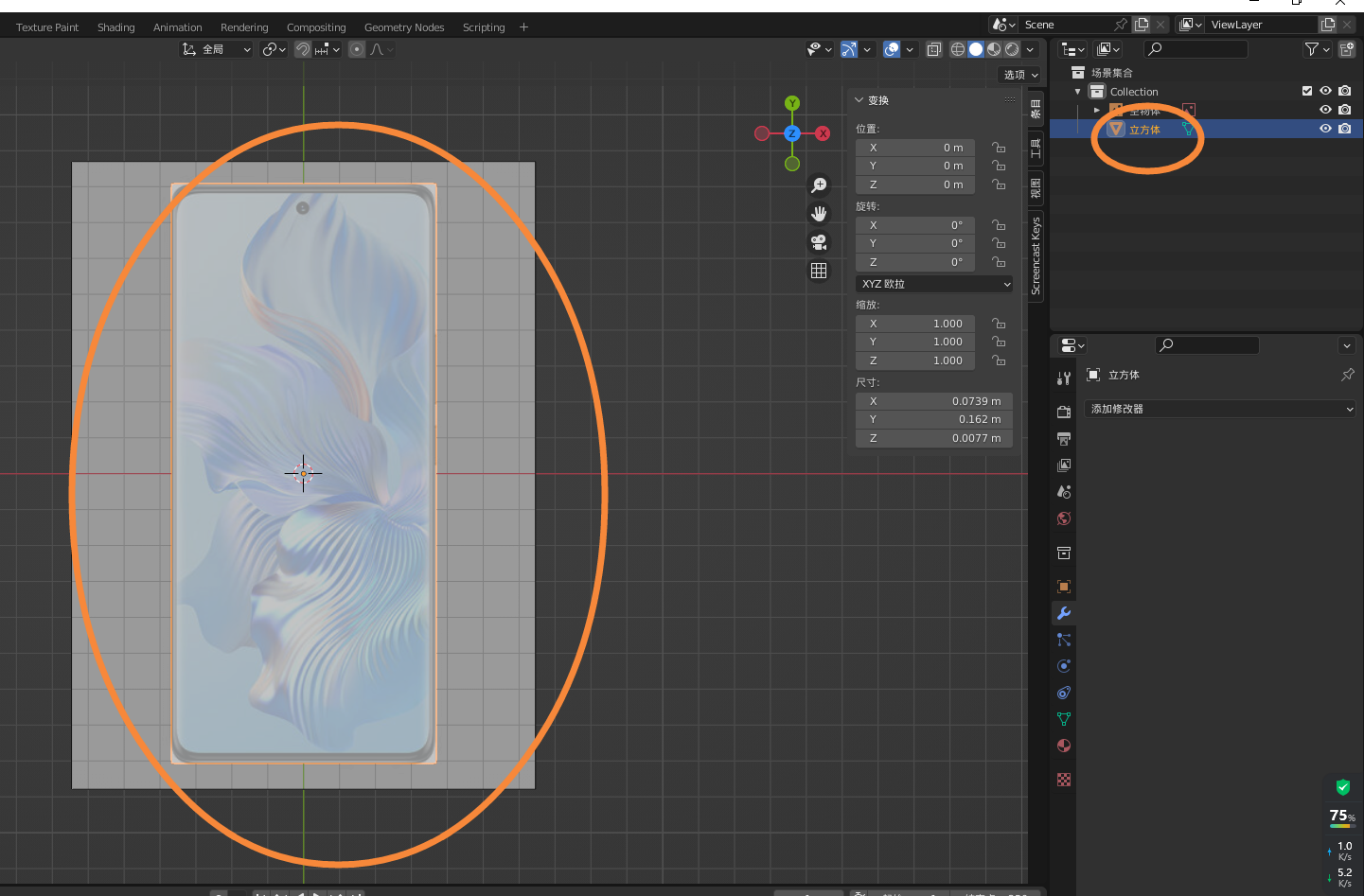
第二步,在左上角,选择进入编辑模式(快捷键Tap键)。
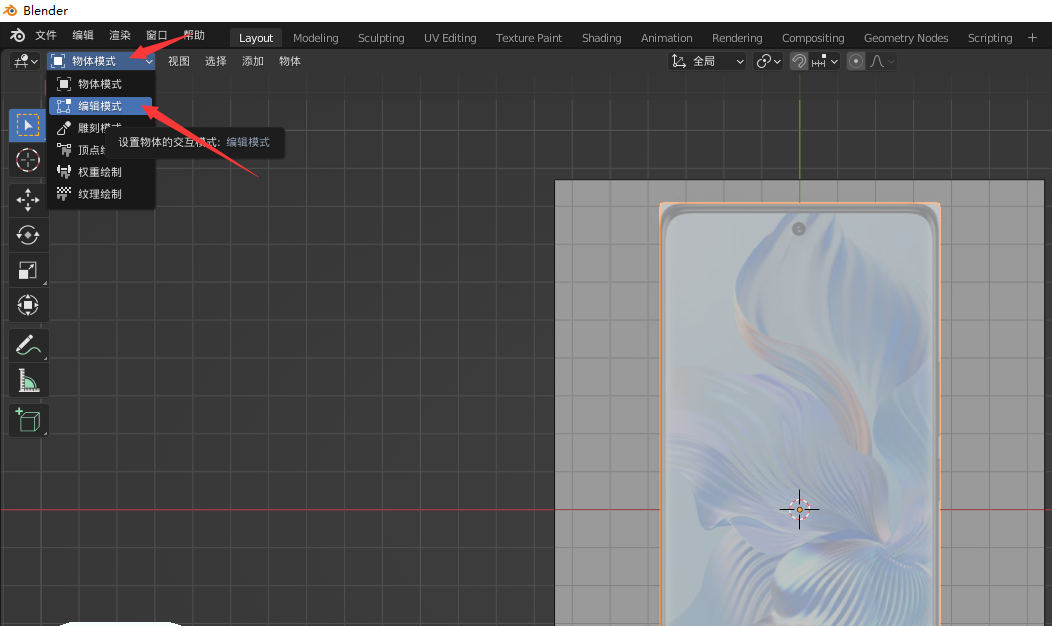
第三步,进入边线选择模式。
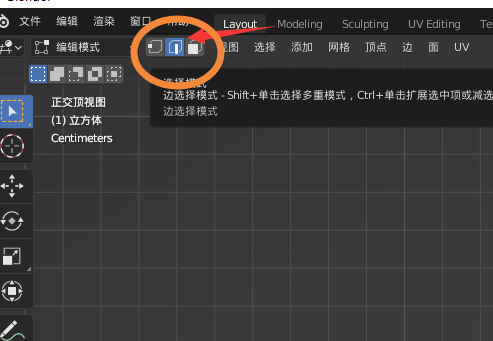
第四步,选中手机四个角,所在的边(别多选或者少选)。
具体操作:左键框选一条后,按鼠标滚轮移动视角,按住shift,再框选一条,直到把四条边都选中。
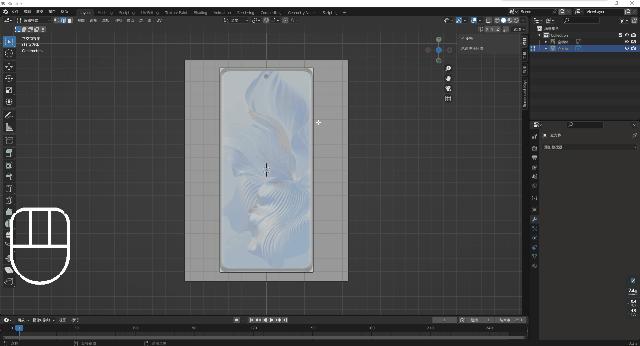
第五步,切换回顶视图,点右上z轴(或者小键盘7),然后滚轮放大显示手机模型其中一个角。
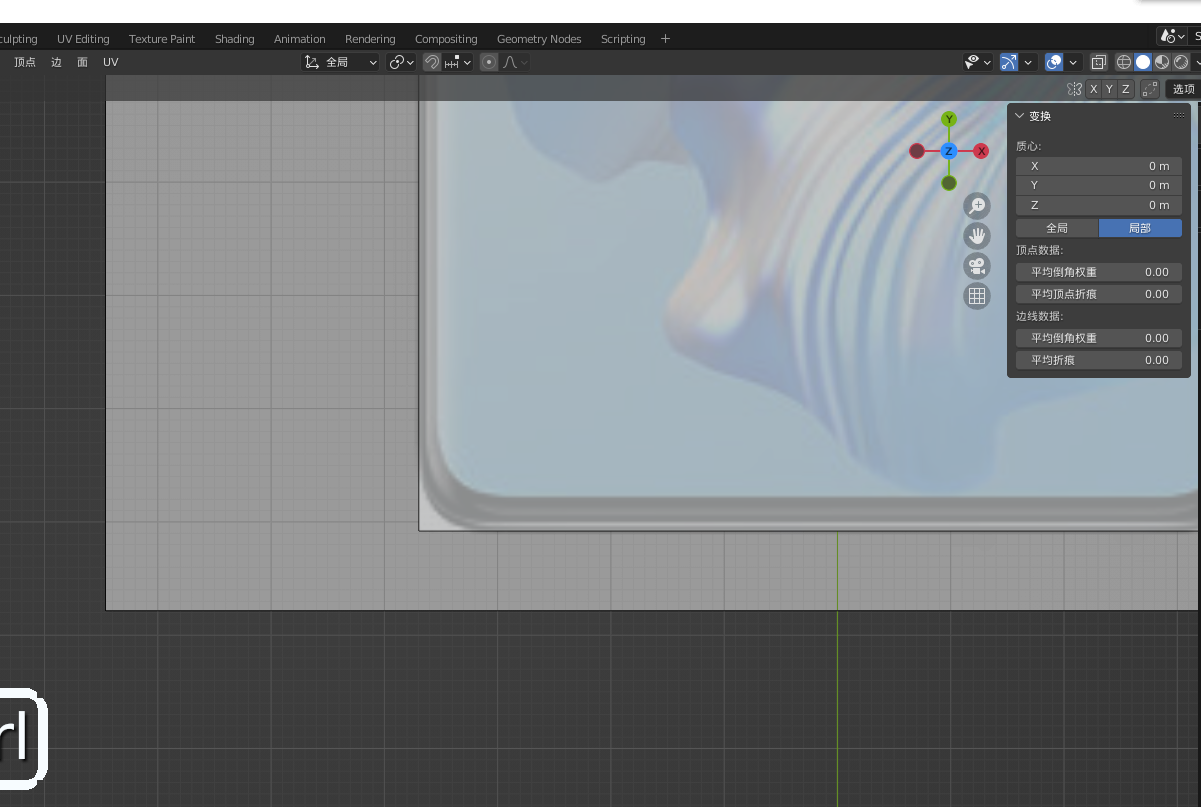
第六步,点上方工具栏“边”-“边线倒角”(或者快捷键Ctrl+B)。
然后拖动鼠标,让直角边,大致和手机圆角重合(不用太精细)。

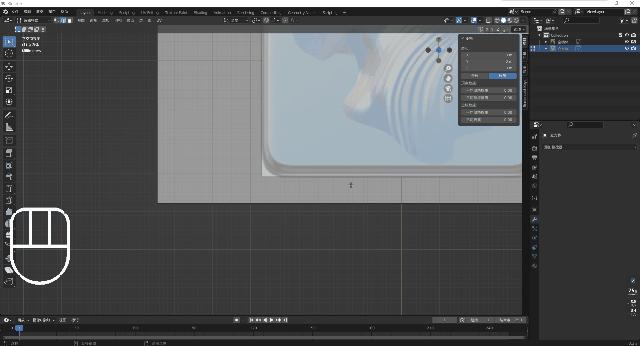
第一步,按A键,全选所有边。

第二步,点上方工具栏“边”-“边线倒角”(或者快捷键Ctrl+B)。
再倒角一次,这次,凭感觉,大致有个圆润的走势就行:

第一步,点左上角该图标,切换为面选择模式(或者用快捷键,qwer按键上方的数字键3)。
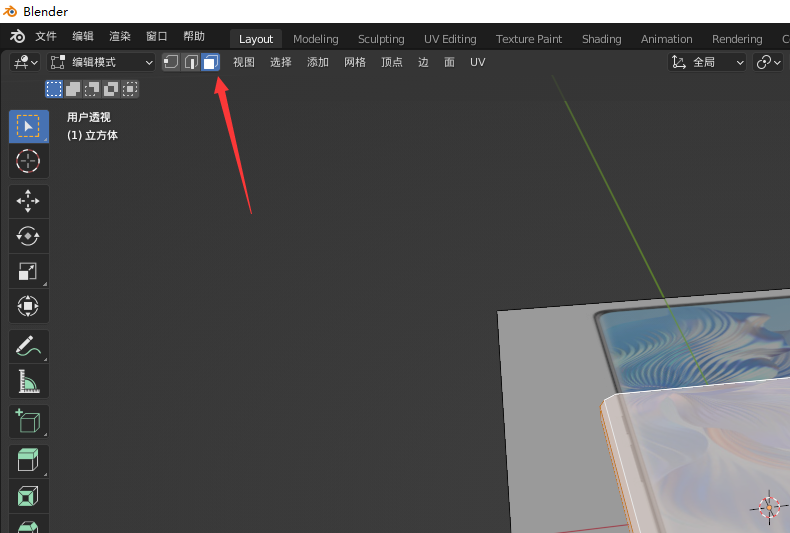
第二步,点选模型朝上的一面。


第三步,点右上角z轴切为顶视图(或小键盘7)。
并滚轮放大,shift+按住滚轮拖动视图,去观察一个角。

第四步,按 i 键(生成内插面),拖动鼠标,调整生成的新面的缩放。
调整到让这条边,和参考图的屏幕下边沿重合就行。

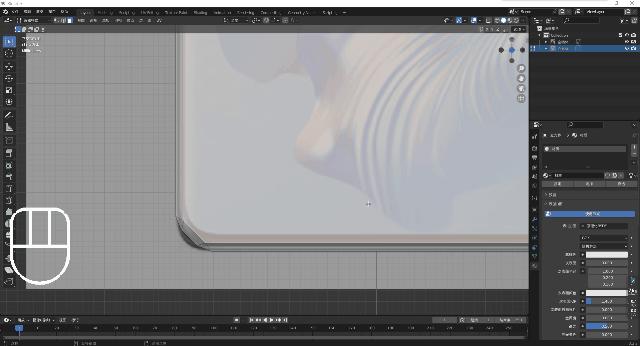
第五步,按S缩放,然后按X,限定缩放为X轴。
调整新面的垂直边,和参考图的屏幕垂直边重合。

这步是做出屏幕部分,方便后续贴图,最后效果:
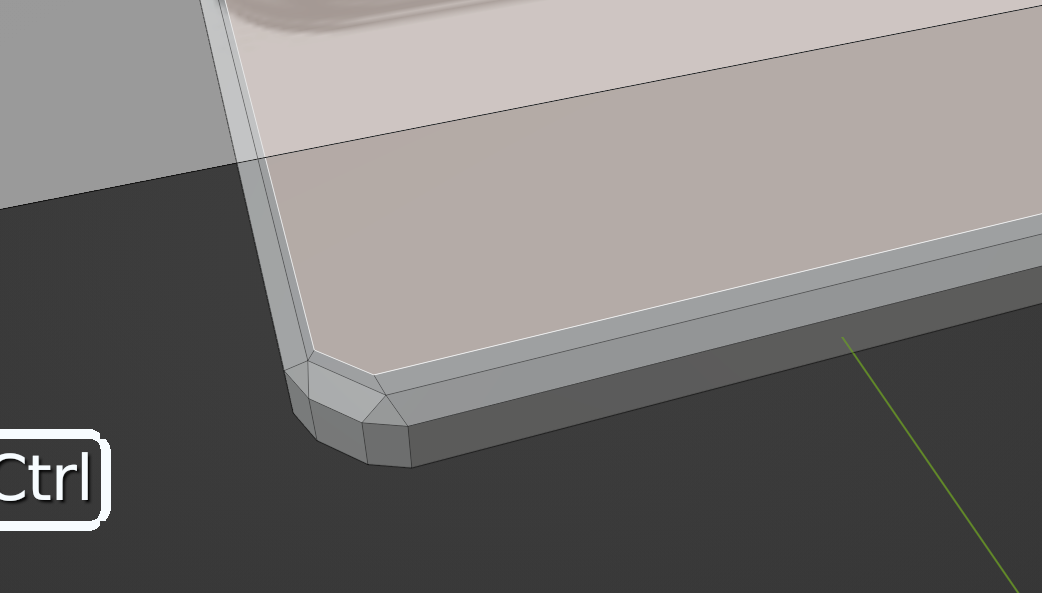
第一步,现在不用参考图了,场景集合里面,点图片文件中的眼睛图标,隐藏显示(快捷键是H)。
不小心隐藏了模型的画,按Alt + H,取消隐藏。
第二步,选中模型的屏幕部分。
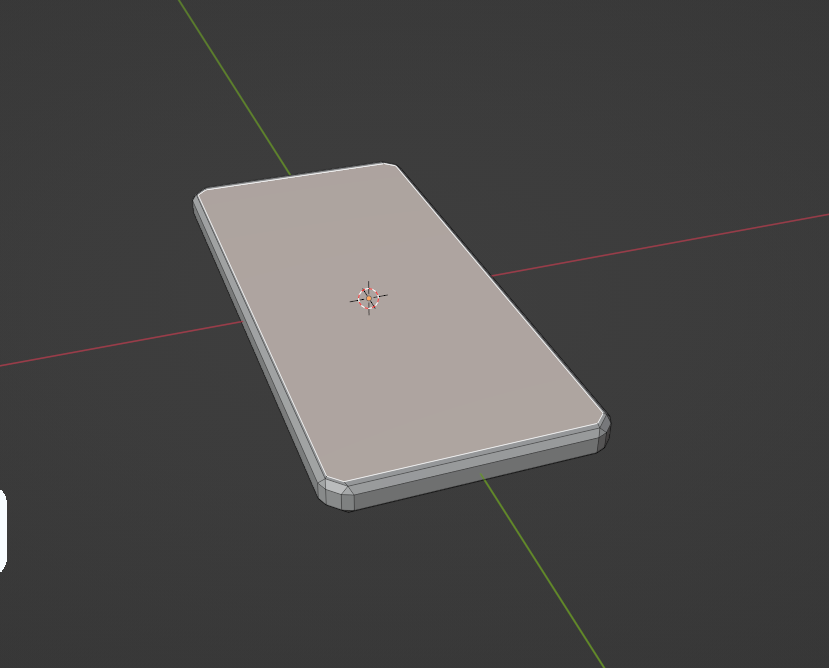
第三步,在右方工具栏,点材质图标,再点新建,给模型添加整体材质。

第四步,点击在材质该位置,点+号,给模型的屏幕部分,添加单独的材质槽。

第五步,然后点新建,给屏幕单独新建一个材质。
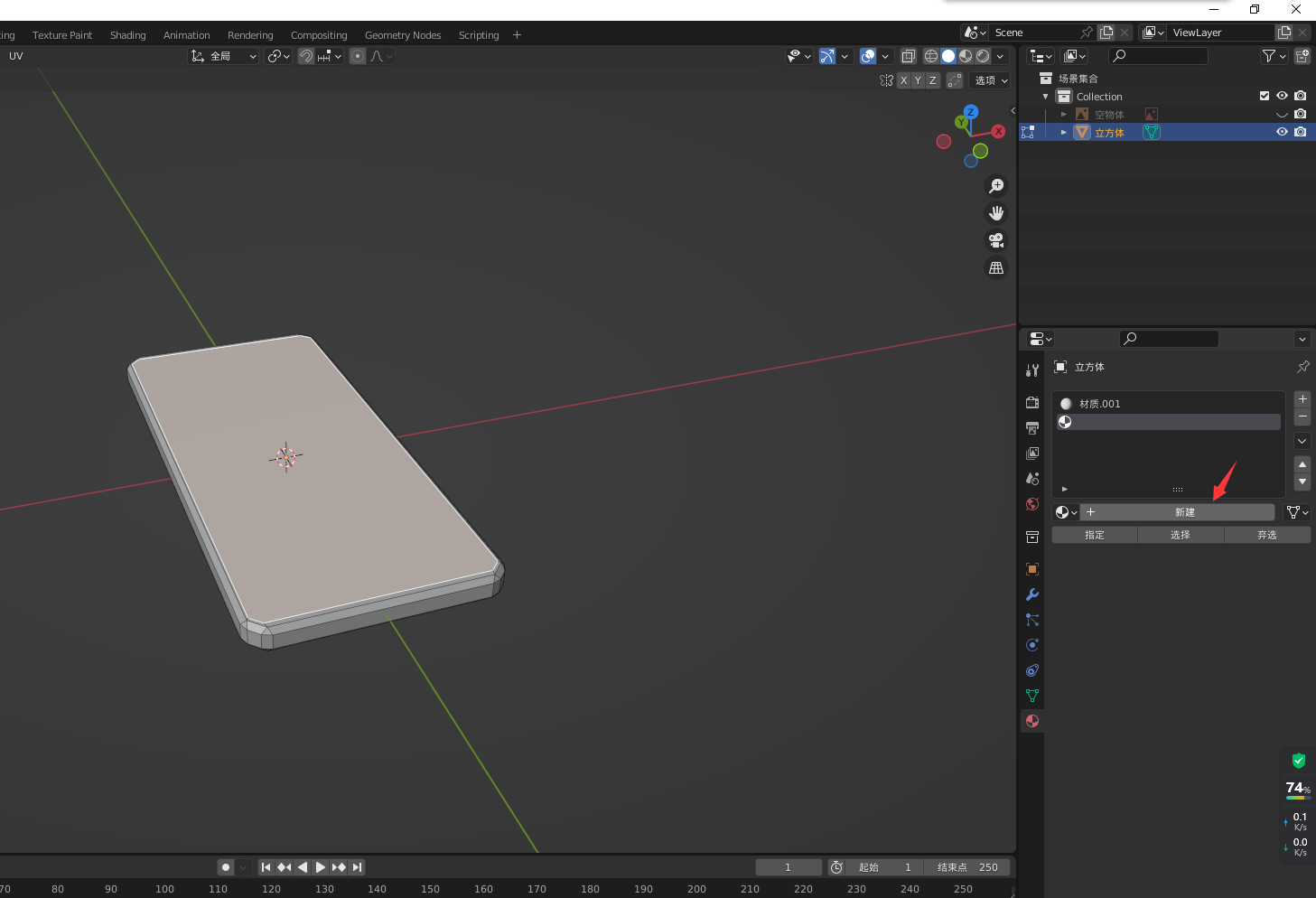
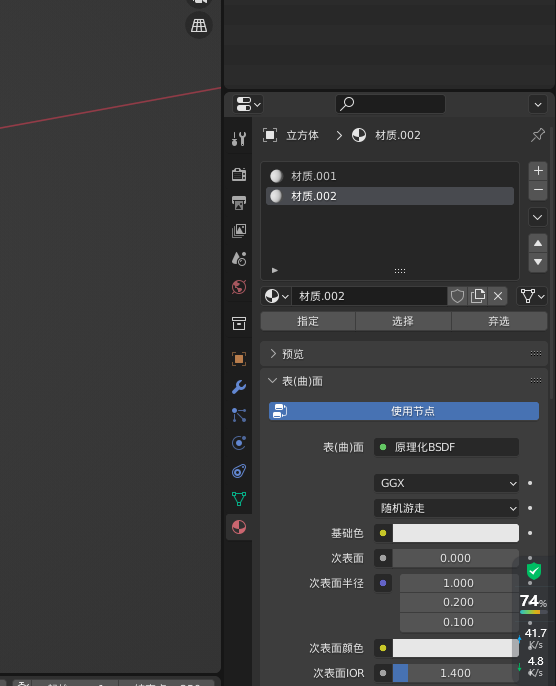
第六步,点指定,让材质.002和选择的屏幕面绑定。
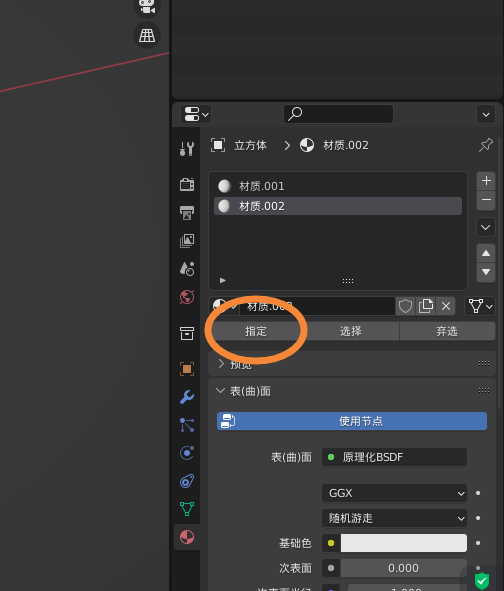
可以点“弃选”,再点“选择”,看看是不是确定绑定的是屏幕面。
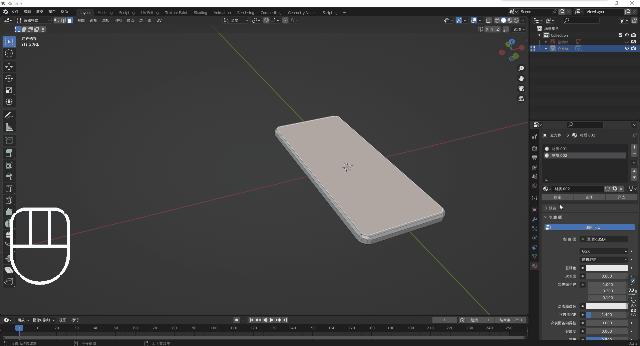
第一步,点击上方工具栏Shading,切换为着色器节点模式,方便观察和贴图。

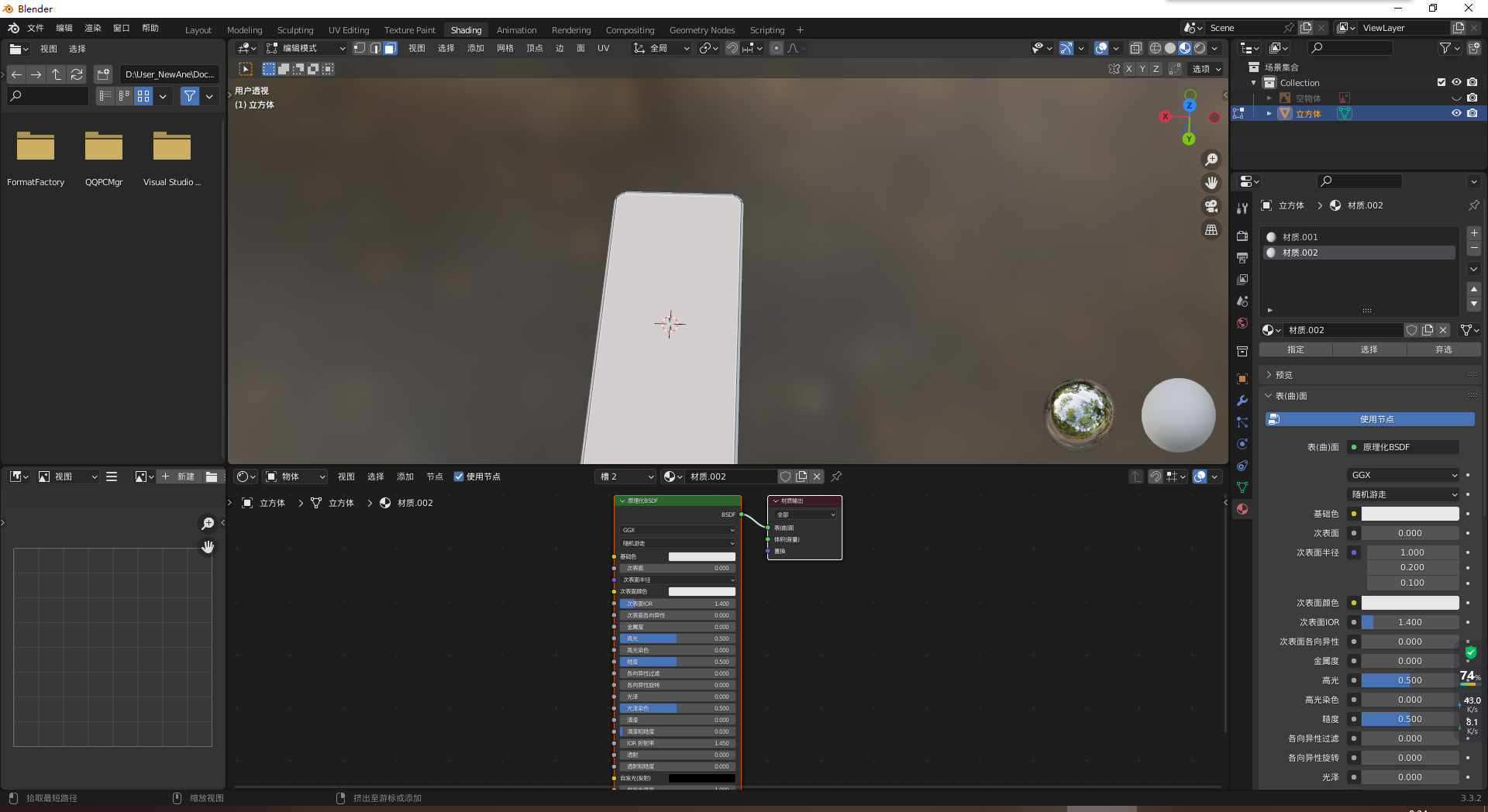
第二步,把之前的手机参考图正面图片文件,拖进下方窗口(叫几何节点编辑器,新手可以先不管是什么)。
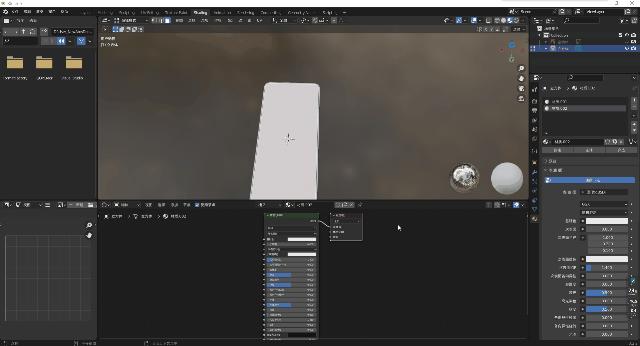
第三步,连接图片的“颜色”端口,到原理化BSDF的“基础色”端口。


现在就把屏幕图贴在模型上了:
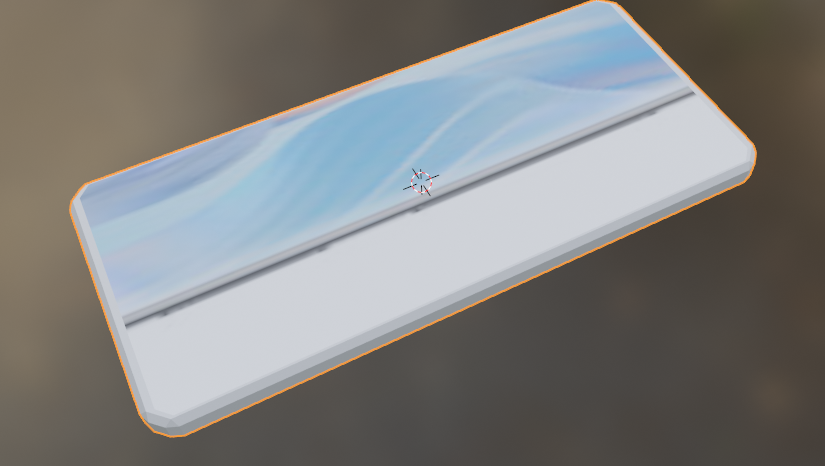
第四步,因为位置尺寸都不对,所以还要调整。
点击上方工具栏UV Editing,切换到贴图编辑。

注意,右侧窗口,要在编辑模式,这样左侧窗口,才有屏幕区域的范围。

第五步,框选(或者a键全选)左侧窗口中的屏幕矩形区域。
缩放和移动,让其范围和参考图屏幕区域对齐重合:
这里一样可以用G、S+xyz轴的平移、缩放。
视图一样可以滚轮缩放,以及shift+按下滚轮移动,平移视图。
最后让黄线的矩形框,也就是模型的屏幕区域,与参考图的屏幕区域重合就行了:

回到shading看看效果:
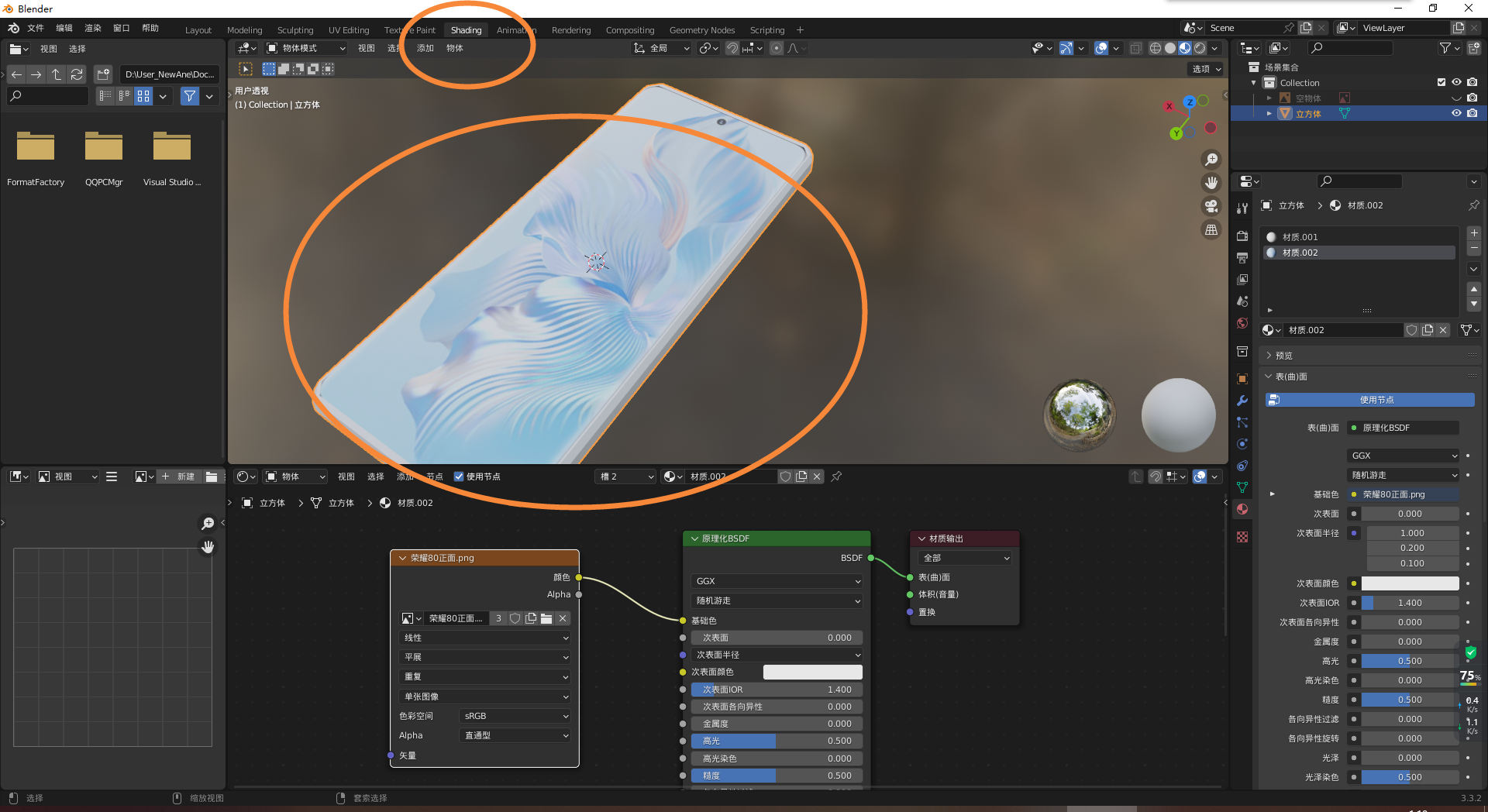
第一步,shift+a,添加-图像-参考,和之前正面图一样,把背面图添加进来。
并且右侧,修改缩放、旋转:

第二步,选中背面图,按G移动到一旁(随便移动,只是取个色)。
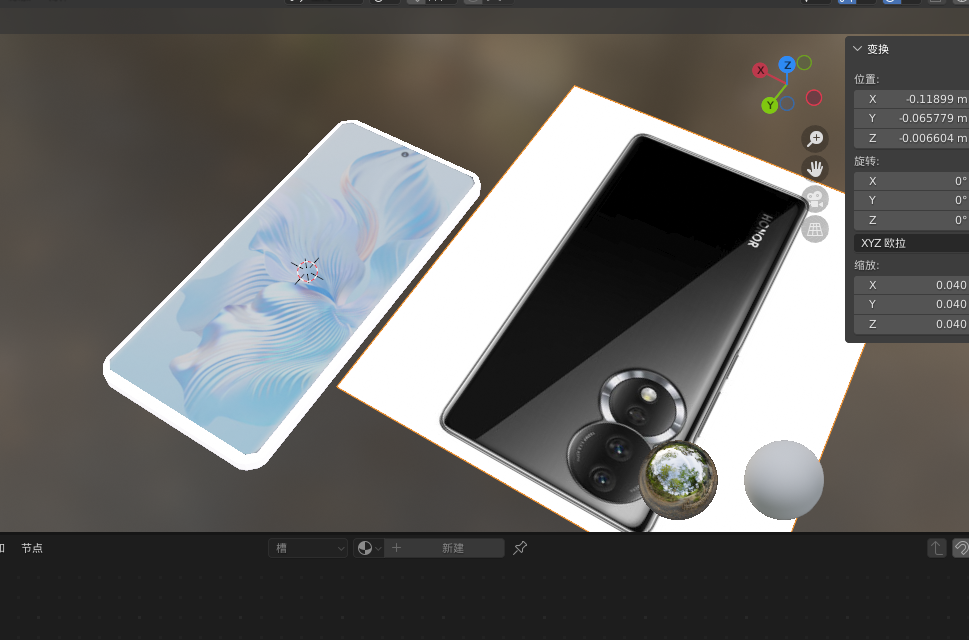
第三步,选中模型,在中间位置“槽2”处点击,可以切换材质。
切换为之前为机身新建的材质.001。
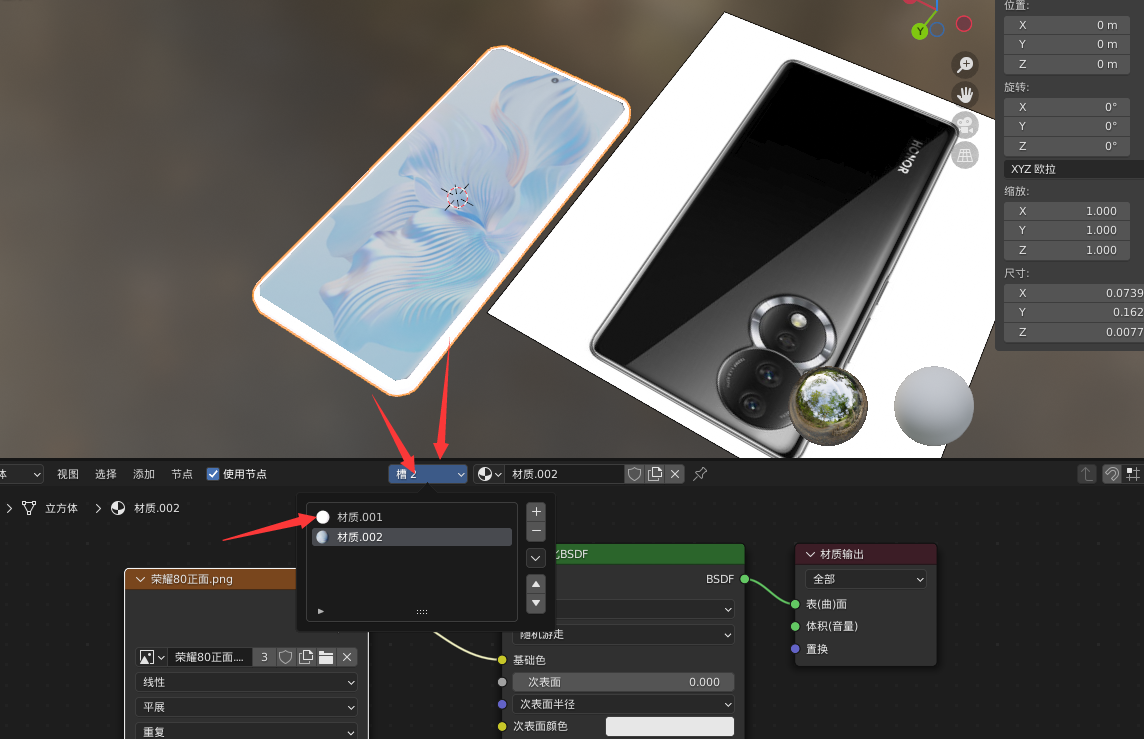
第四步,在下方窗口,原理化BSDF中的“基础色”一栏,点击白色部分,可以更换颜色:

第五步,在调色板界面,点击吸管按钮,然后去刚才导入进来的背面图上,取黑色部分。


第一步,点击上方的Layout标签栏,回到初始界面,:

第二步,选中参考图背面图片,快捷键H隐藏(或者之前学的场景合集里,点眼睛图案):
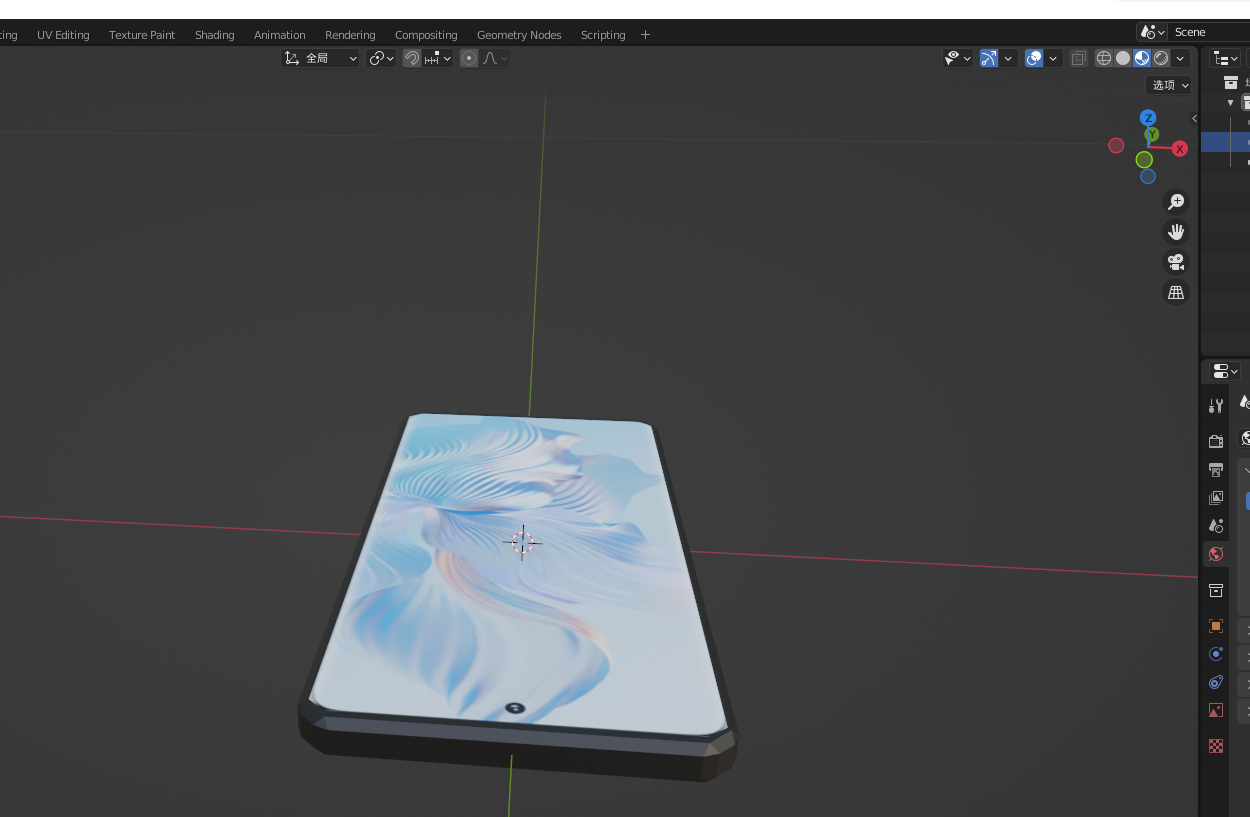
第三步,选中模型,右键,点击平滑着色(让棱边平滑):


以上,就是建模的“简单”流程。
后面是优化部分,可以不看。
如果希望深入学习,推荐B站up主一瓶辣椒酱,是中国blender教学的“活字典”。
另外,Blender官网教程相当全面且专业,进阶可以前往学习。
当然,我定期也会做一些手把手的blender建模教学,关注我不迷路。
1、让机身更有质感
回到Shading(着色器),查看效果:
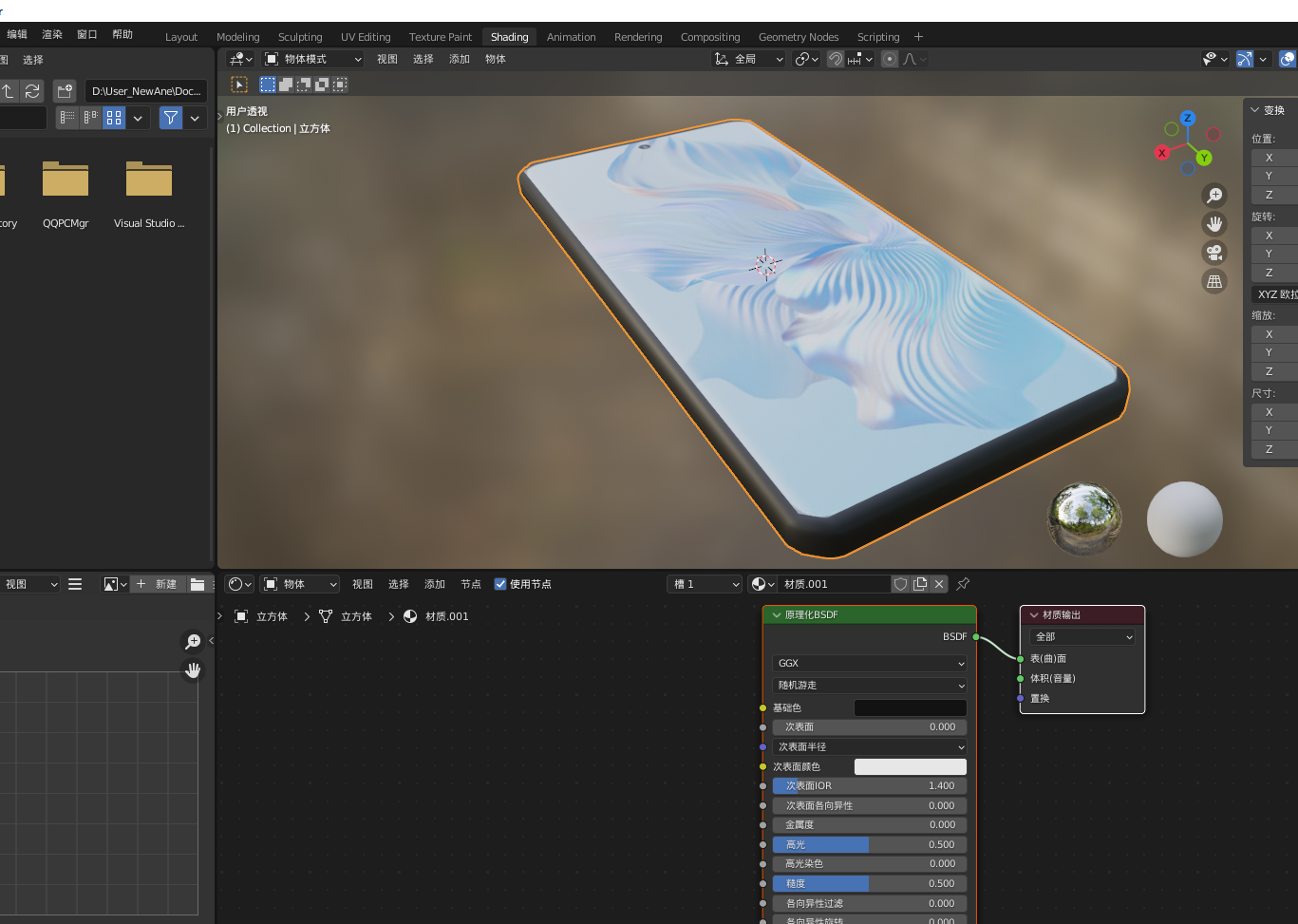
对比原图,变成了哑光质感。
这里直接把参数拉满,体现下这些参数的效果。
一般工作流,需仔细打磨细节(或者下载成熟的材质包):
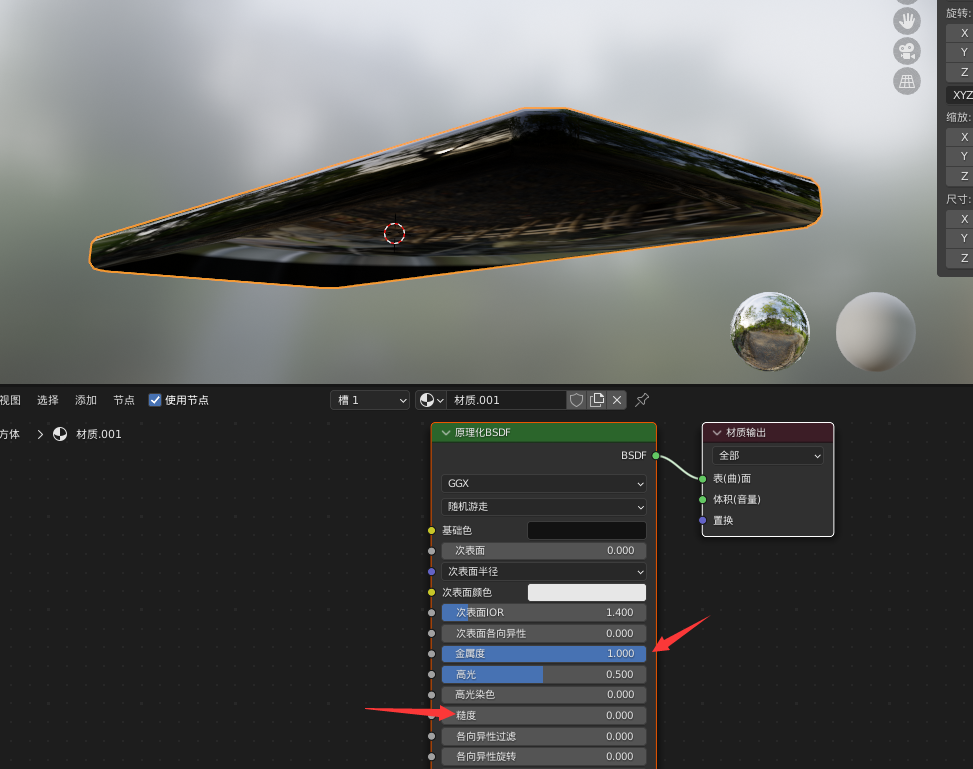
2、背面的摄像头部分、侧面等细节,碍于篇幅太长,如果想继续学,就留言告诉我吧。
1、视角操作
旋转视角:按住鼠标滚轮移动
平移视角:shift+按住鼠标滚轮移动
缩放视角:滚动鼠标滚轮
切换顶视图:小键盘7
小键盘1和3还记得是什么吗?2、模型变化
移动:g
旋转:r
缩放:s
配合xyz,和shift,达到锁定在某轴、平面变化的效果记得ctrl+a应用变化!
3、添加对象:shift+a
4、编辑模式进入与退出:tap
5、编辑模式下,边选择模式:数字键2(非小键盘哦)
6、编辑模式下,面选择模式:数字键3
端点选择模式是数字键17、框选物体:拖动鼠标左键
8、全选项目:a
取消全选,按两次a



 13122402111
13122402111 13122402111
13122402111