效果图。

第一步:在视图中建立一个立方体。

第二步:转换成可编辑的网格,进入点的层级,把头的大致形状调出来,调的时侯要注意。

第三步:增加光滑,设置为1,就在这里做细部的制作。

第四步:选择这些面,拉伸设置为2。并在光滑之上,给模型在给一个可编辑网格。

第五步:因为模型的突起是前面突起,后面慢慢变平,将拉伸的面进行旋转。

第六步:进入点的层级,进行焊接图中所圈的一排点。

第七步:因为两边是对称的,我们可以用镜象复制的方法,来制作另一半,进入多边形层级,选择另一面,然后进行删除。

第八步:进行镜象操作,选择关联复制。
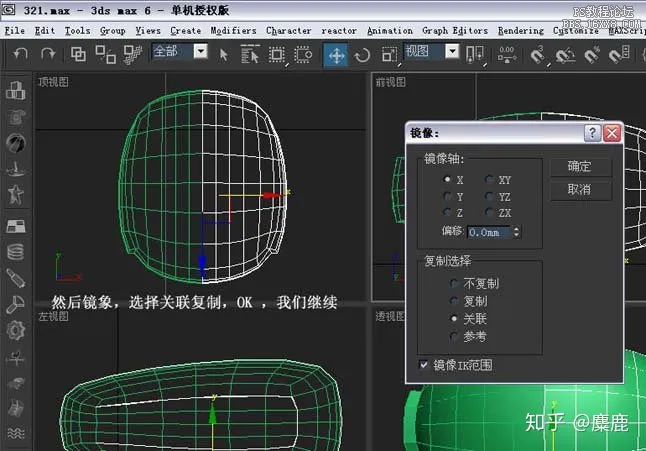
第九步:选择这个点进行倒角操作,大小自己定。

第十步:选择倒角出来的面,向内拉伸为-10,然后删除拉伸的底面。

第十一步:拉伸面之后,给模型再添加一个光滑,设置为2,渲染一下,如果在空洞的地方出现不平滑,可以适当的增加刚才拉伸面周围点的权重,最好不超过8。

第十二步:进入点的层级,调整出眼睛。

第十三步:选择刚刚调整出来的眼睛的面,向内拉伸-10,并删除底面,然后进行光滑看一下效果。
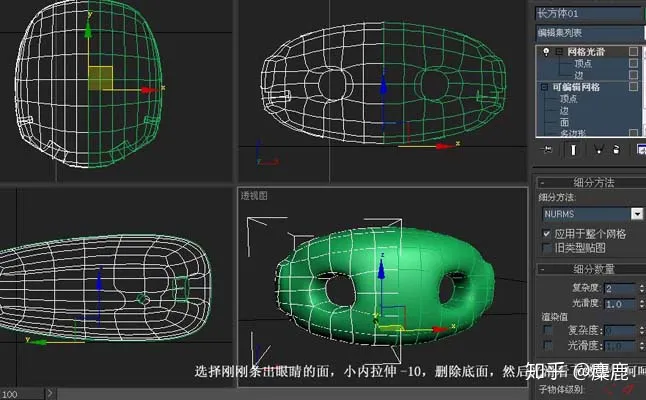
第十四步:下面我们要将他们进行焊接,因为他们的关系是关联的,所以要先改边关联方式,先删除堆栈修改器里的光滑,然后点我所画的那个按钮,他们就各自分开了,选一种任何一半的模型,进行点结合,把他们结合起来,进入点的层级取消对忽略背面的选择,选择中间的一排点,按一下WELD SELECTED,这样点就焊接起来了。

第十五步:选择头顶的四个面,进行拉伸为4。

第十六步:旋转拉伸的面,就象制作侧面突起一样,然后焊接后面的一排点。

第十七步:选择这四个面,因为他有角度,所以用这个make planar工具让它变平。

第十七步:选择刚才变平的四个面的中心点,用倒角倒出一个新的面,大小自己定。

第十八步:选择倒角出来的面,向内拉伸,删除底面,并加个光滑。

第十九步:把模型转换成可编辑的多边形,注意:刚才是可编辑的网格,选择一个线段,点循环,如图。

第二十步:对这些线进行挤压,设置如图。

第二十一步:选择顶部的一圈边,如图。

第二十二步:用同样的方法挤压出凹陷。

第二十三步:为模型加一个自适应细分,这个功能很好,如果要加网格光滑的话,设置的太高,会拖慢机器的速度,自适应细分就不会,还能自己判断出哪里该细分,哪里不该,减少面,具体设置如图。

第二十四步:细分之后,渲染一下,具体效果如图。

免费领取学习资料:http://1t.click/dTt




 13122402111
13122402111 13122402111
13122402111