主要是光线的问题,跟老板申请买几个灯、柔光箱等,还需要隔绝一下自然光,否则光线太散。
产品拍摄的前期技巧和精修都以图文教程的形式分享在下面了(每个案例都配有视频教程)

1. 首先在拍摄之前准备假模,在拿到衣服时要做几项准备工作。拍摄产品时与厂家沟通,看衣服尺码是多大,根据衣服尺码准备假模。

2. 效果图所示衣服是使用他人的,所以不是那么合身,那么遇到这种情况可以借助一些夹子,将衣服调整至我们想要的效果。

3. 可能在拍摄时这个假模是没有胳膊的,那么我们可以在衣服袖子里塞一些填充物,这样会使衣服看起来更加饱满。在拍摄之前还要熨烫下衣服,准备手套,目的就是不弄脏衣服。

4. 用挂烫机或者是熨斗去除衣服褶皱,再用胶带粘除衣服上的灰尘,或者是用吹风机进行清理。在拍摄毛织品时可以使用喷雾剂进行打理。
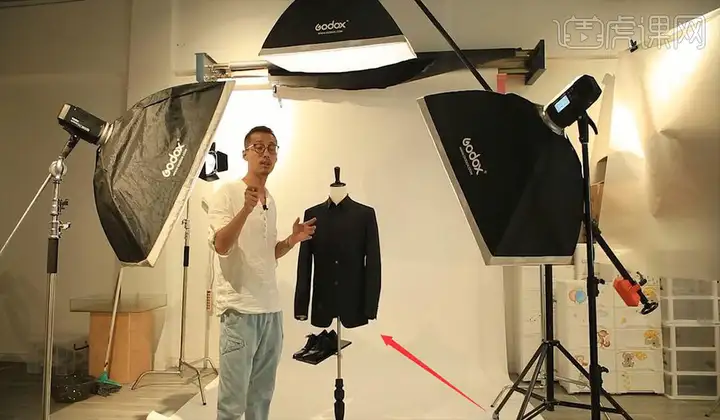
5. 下面讲解一下这款衣服,这款衣服本身会有暗的纹理,那么在拍摄时灯光一定要把这种纹理拍摄出来,所以我们在拿到一款衣服的同时要仔细观察衣服细节,材质、布料、款型、尺码都很重要。

6. 下一步熨烫衣服,效果图所用的是蒸汽的,如果说褶皱不是特别多可以使用挂烫机。衣服熨烫完毕后,下面进行讲解一下灯光。效果图中用到了五盏灯和一个白色的背景,在拍摄时首先要跟背景脱离出来,旁边不可以有泛白,衣服一定是立体的,材质也能很好的展现。

7. 上面这盏灯主要是打衣服的轮廓为主,灯光的高度要取决于模特的高度,左右两盏灯是为了突出衣服的布料,使其变得更有光泽。后面的灯是柔光箱是为了突出服装的线条、轮廓,再就是打一下背景板。

8. 左后方是裸灯,这样的用处是使物体左侧轮廓更清晰,泛光更好,线条会有过渡感。如果两面光线都是特别强,那么在融合场景时就不会那么自然了,在进行场景融合图的时候效果也不会很好。

9. 下面我们进行拍摄,效果图所用的相机是【Canon EOS 5D Mark IV】,光圈值设置为【f/18】,曝光时间设置为【1/100sec】,ISO设置为【100】,焦距设置为【66mm】,如图所示。

10. 增加模特前面灯光,将左侧灯开启进行拍摄,效果图所用的相机是【Canon EOS 5D Mark IV】,光圈值设置为【f/18】,曝光时间设置为【1/100sec】,ISO设置为【100】,焦距设置为【62mm】,如图所示。

11. 继续增加灯光,将右侧灯开启进行拍摄,效果图所用的相机是【Canon EOS 5D Mark IV】,光圈值设置为【f/18】,曝光时间设置为【1/100sec】,ISO设置为【100】,焦距设置为【47mm】,如图所示。

12. 为了突出物体轮廓,将左后方灯开启进行拍摄,效果图所用的相机是【Canon EOS 5D Mark IV】,光圈值设置为【f/18】,曝光时间设置为【1/100sec】,ISO设置为【100】,焦距设置为【47mm】,如图所示。

13. 为了使物体和背景更亮,将右侧灯开启进行拍摄,效果图所用的相机是【Canon EOS 5D Mark IV】,光圈值设置为【f/18】,曝光时间设置为【1/100sec】,ISO设置为【100】,焦距设置为【47mm】,如图所示。

14. 在拍摄产品时要注意拍摄角度,可以稍微平一点或者是仰一点。在拍摄时要注意调整袖子的形状,下面继续换个角度进行拍摄,效果图所用的相机是【Canon EOS 5D Mark IV】,光圈值设置为【f/18】,曝光时间设置为【1/100sec】,ISO设置为【100】,焦距设置为【61mm】,如图所示。

15. 在拍摄时要注意灯光的光线以及角度,将灯光调整至合适位置,继续拍摄。效果图所用的相机是【Canon EOS 5D Mark IV】,光圈值设置为【f/18】,曝光时间设置为【1/100sec】,ISO设置为【100】,焦距设置为【45mm】,如图所示。

16. 在拍摄人像要求很高的情况下,主灯光要跟着人物的脸进行变换。每件衣服的面料不同,材质也不同,效果图所示的这款衣服会有反光,我们在拍摄时要把这种反光面拍摄出来。

17. 如果拍摄这种衣服细节时,我们可以使用大光圈,拍摄衣服整体的时候,可以使用小光圈。衣服如果不合身,要借助夹子夹起来,包括袖子也要用报纸等填充物将袖子填充起来,要不然会显得没有型体,会松松垮垮。

18. 在做造型时可以使用铁丝放到报纸里面,这样可以摆出更多的造型,最后用胶带缠好。衣服的褶皱一定要去掉,因为后期修图不一定好修。在拍摄白色衣服时,后面两盏灯的输出值需要再减少一点,还要调整各个灯的位置。

19. 裸灯这种灯光有可能打的会很硬,如果是白色或者是浅色衣服拍摄出来就会有一个点会很亮。可以将这盏灯往后移一下位置,这样照的比较广了,或者是将灯光往背景板处打一下,只要不是太白、太曝都是可以的。

或者也可以尝试使用真人模特

1.拍摄需要一面白墙和一盏补光的灯,拍摄的服装是蓝色的卫衣,搭配的是白色休闲裤和白色的高帮帆布鞋。

2.拍摄的【光圈】是f/3.2,【ISO】320,这样可以确定一个快的快门速度,让照片不会因为相机抖动而虚化。

3.模特站在白墙前面,模特需要表现出衣服穿在人身上的动态美,模特需要展现出好的形态。秋冬的衣服袖子够长,可以把袖子遮住手掌,用衣领衣领斜挡下巴。

4.拍淘宝商品衣服的时候不能有线头,模特斜靠在白墙前面,身体微侧,展现出利落潇洒的感觉。

5.拍摄效果图如图所示。

6.拍淘宝场景图的小建议:先看一下拍摄的服装淘宝店的成品图,他们的成品图如果是你想要的效果的话,就可以去模仿他们的构图、场景和模特的表情等。

7.模特用模特的姿势侧站在白墙前面,身子、腰和胯都斜着,高低肩,对着镜头的肩不要放下来,身子不要直面对着镜头。

8.模特斜靠在墙上,手抬起来放在头上,又不能把手整个摸着头,眼神看向镜头。

9.拍摄效果如图所示。

10.模特右手放在左边的胳膊上,做出很有范儿的感觉,具体如图所示。

11.模特背过身去拍衣服的后面,右手摸头,左臂露出手,头稍微往左扭一些。

12.拍服装要让人有购买的欲望,所以要让衣服更加出彩,要能够把衣服带来的感觉拍出来,所以也要拍一些整体的搭配。

13.模特将一本书抱在胸前,书的正面朝外,模特稍微低头,看向镜头。

14.拍摄时候的场景和道具都要简单,不能抢了要拍摄的东西的主角地位。模特坐在椅子上,身体往后倾斜,但是不能靠在椅背上,头稍微低一些,眼睛看向镜头。

15.模特斜站在墙前面,摄影师对衣服细节部分进行拍摄。

16.这一套衣服给人一种慵懒的感觉,模特坐在沙发上,右手摸着左肩,右腿靠在沙发上,眼神往下看。

17.拍摄效果如图所示。

18.摄像机调大【光圈】,模特将针织衫合起来,做出在冬天冷的感觉。具体如图所示。

19.模特侧着身子站在墙前面,右手扶着左边的胳膊,眼神往下看。

20.拍摄效果如图所示。

21.模特把针织衫的衣摆放到后面,双手插在裤兜里,身体微微倾斜,眼神看向镜头。

关于后期修图

1.打开【ps】,在【camer raw滤镜】中衣服图片,选择【白平衡】工具,点击图片中白色的位置,对图片的色温进行校正;点击【镜头校正】,勾选【删除色差】、【启用配置文件校正】;【扭曲度】43。
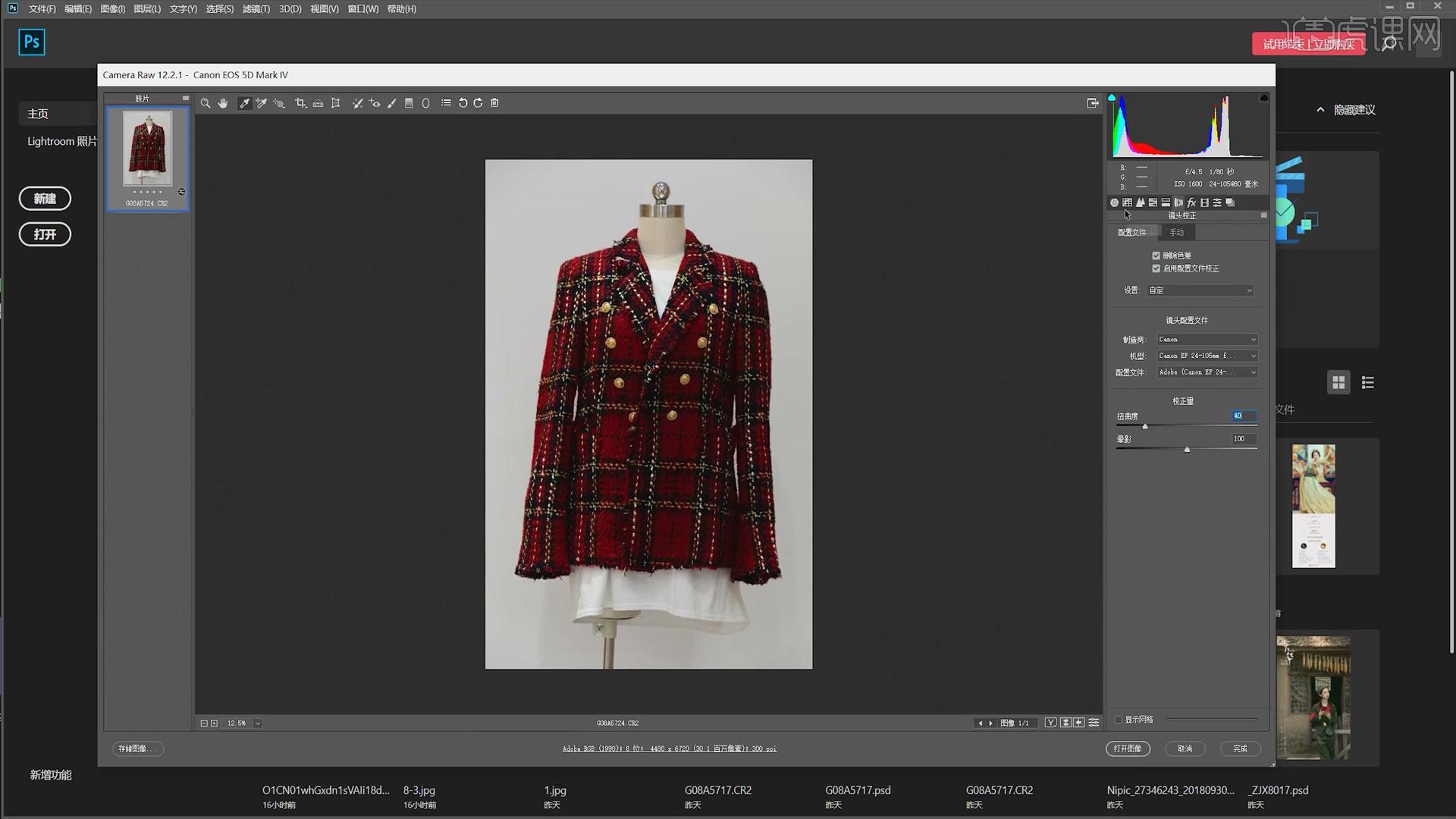
2.在【基本】面板设置【曝光】-0.55,【阴影】+7;点击【渐变滤镜】从右侧向左拉渐变滤镜,设置【曝光】+0.45,【清晰度】+10;这样衣服整体更加通透明亮;点击【打开图像】。
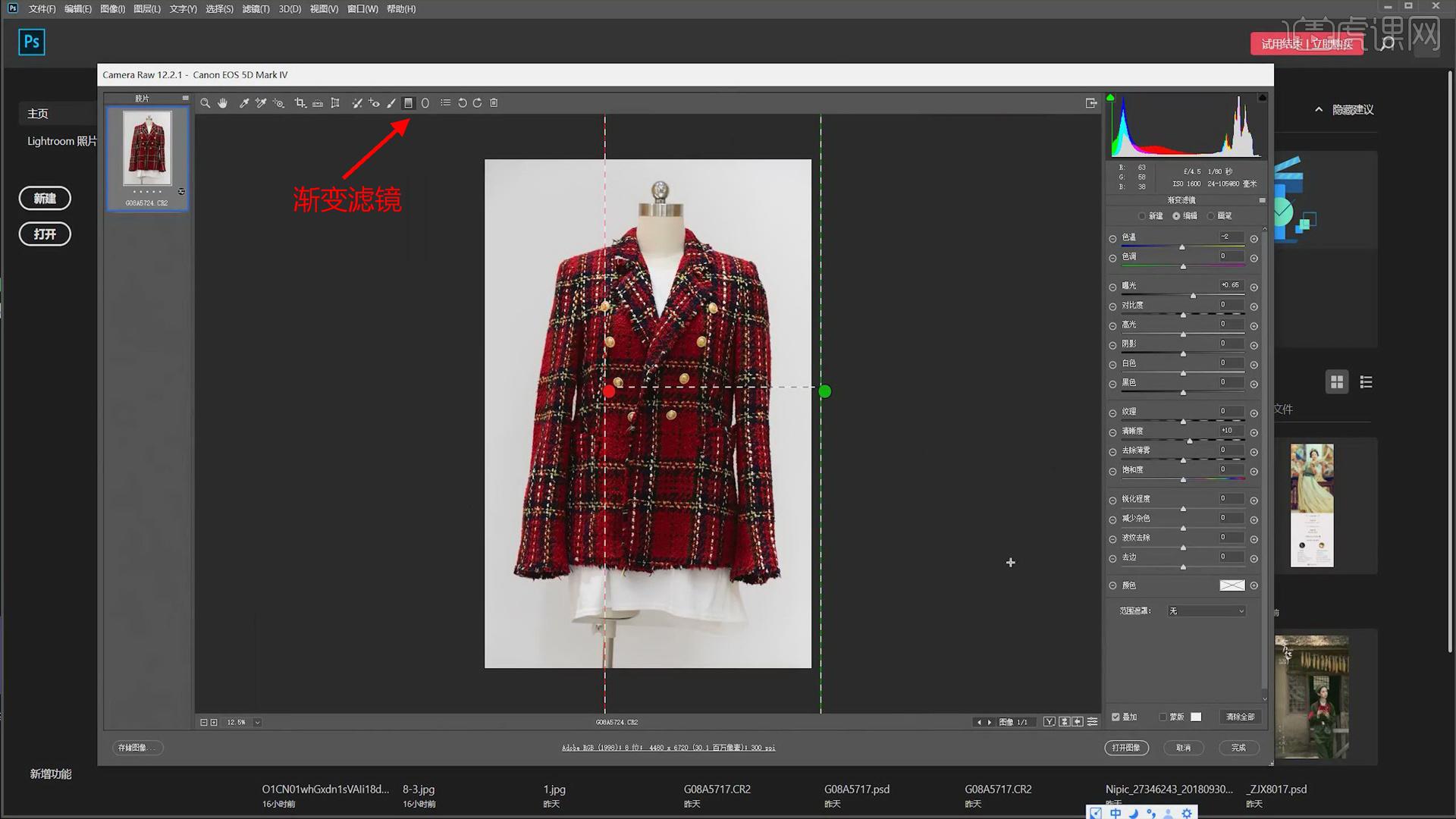
3.点击【图像】、【应用】、【RGB 模式】;【Ctrl+J】复制图层,【Ctrl+T】自由变换,对图像进行适当的旋转;右键【变形】工具,对衣服的扭曲形状进行调整;【Ctrl+Shift+X】液化工具修饰衣服的形状。
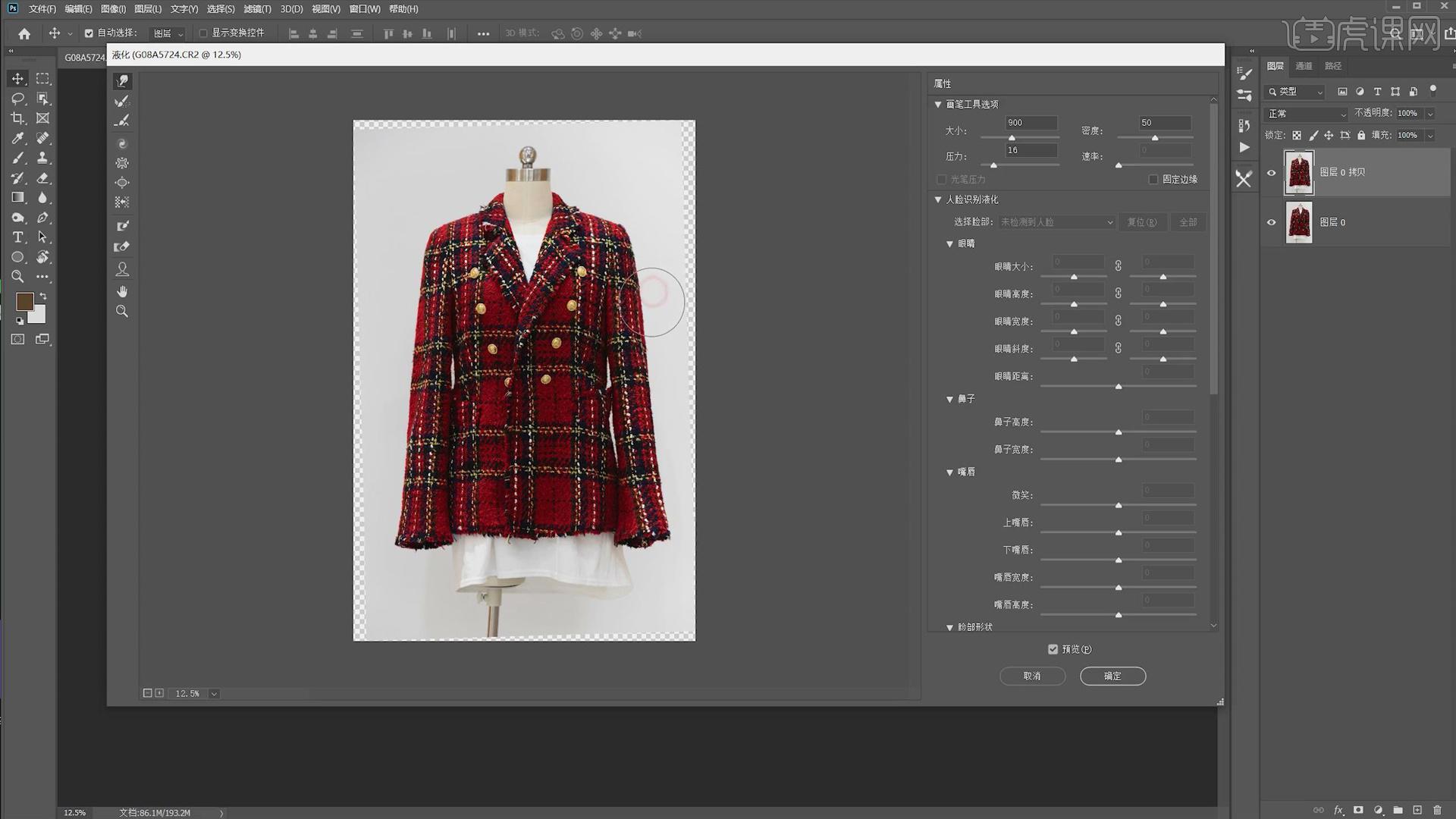
4.选择【修复画笔工具】修饰衣服的边缘,处理衣边的线头和毛边。
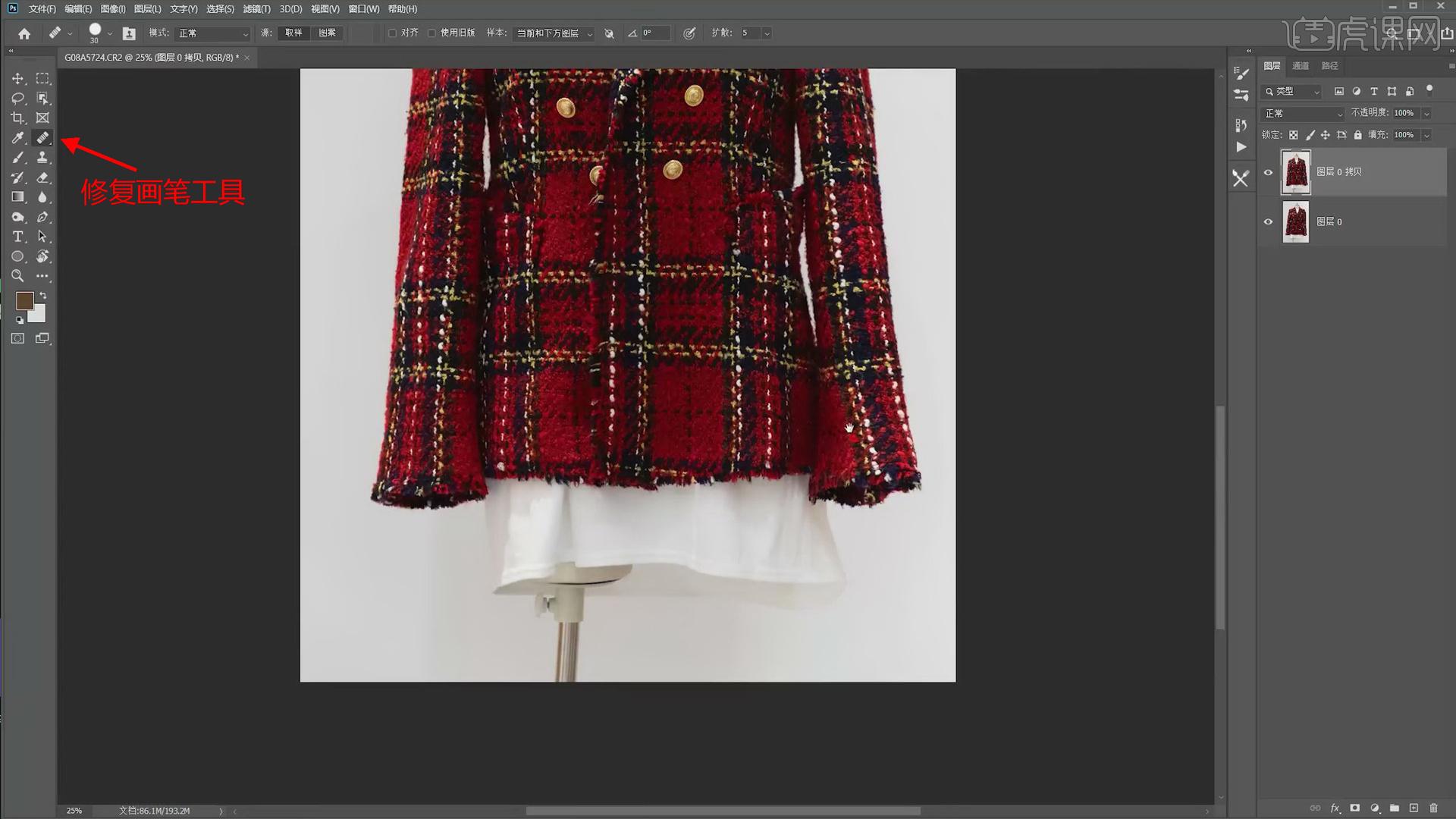
5.使用【钢笔工具】绘制衣服扣子的形状路径,【Ctrl+Enter】转为选区,【Shift+F6】羽化1px,【Ctrl+J】复制,将扣子抠出来,移动到被衣服遮住的扣子的位置;【Ctrl+M】调整曲线,明度适当降低。
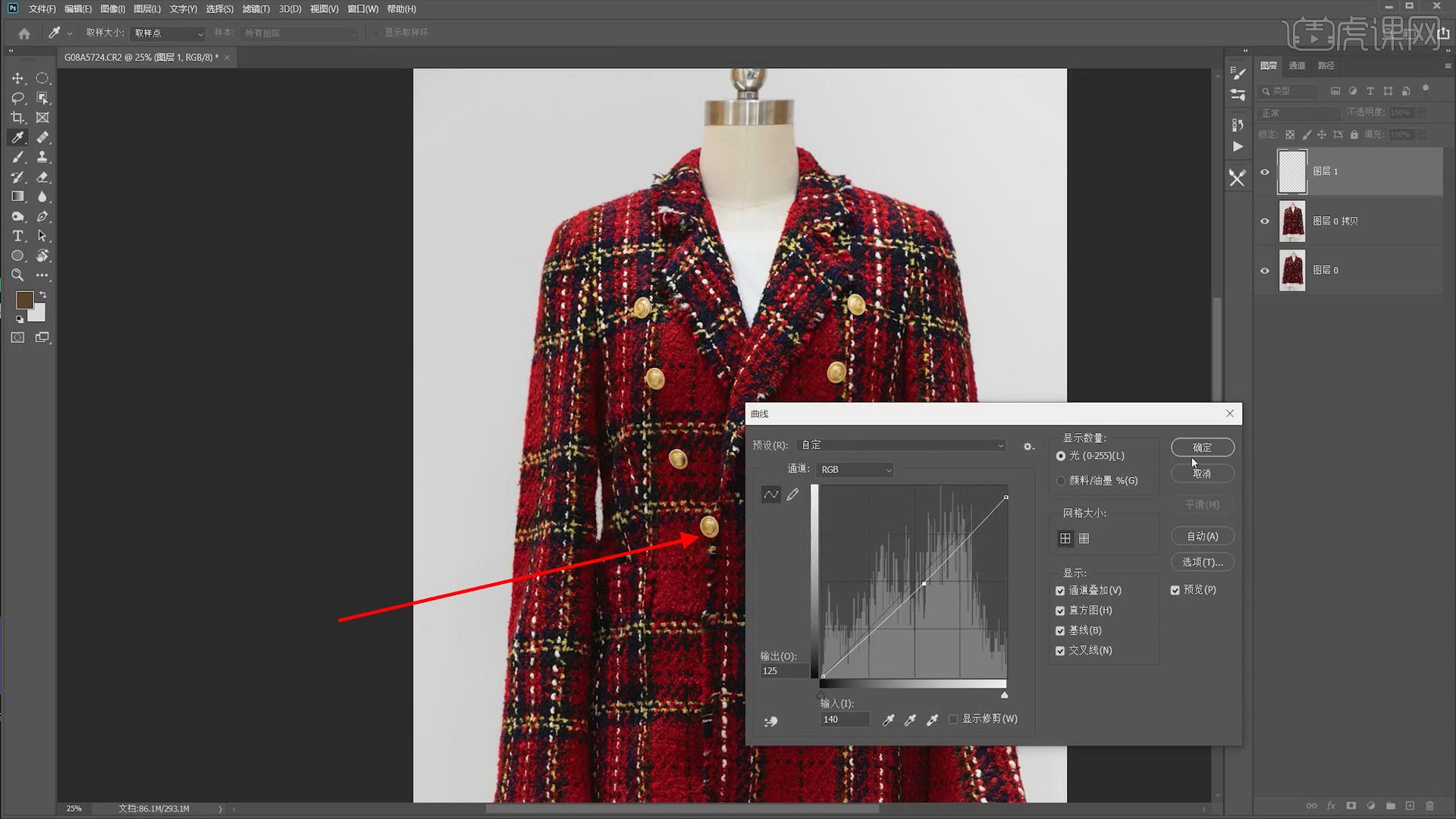
6.使用【钢笔工具】绘制衣领的形状路径,【Ctrl+Enter】转为选区,【Shift+F6】羽化2px;选择图层,按住【Alt】键点击【图层蒙版】,将衣领处的白色衣架抠除。
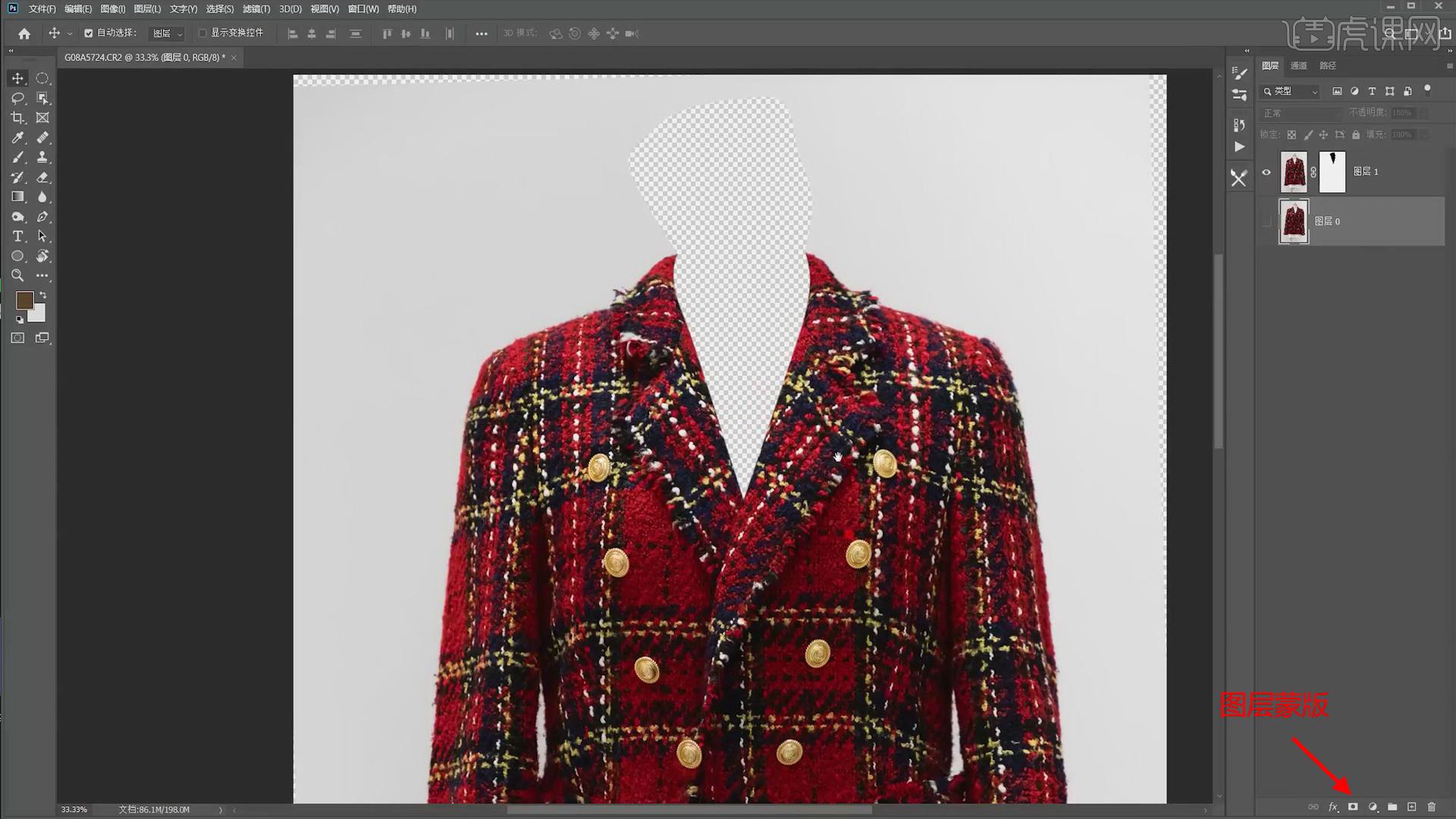
7.使用【套索工具】在衣服上选择一块区域,【Ctrl+J】复制,移动到衣领的空白处,【Ctrl+T】调整大小和位置;使用【钢笔工具】沿着衣领的弧度绘制路径,【Ctrl+Enter】转为选区,【Shift+F6】羽化2px,【Delete】键删除。
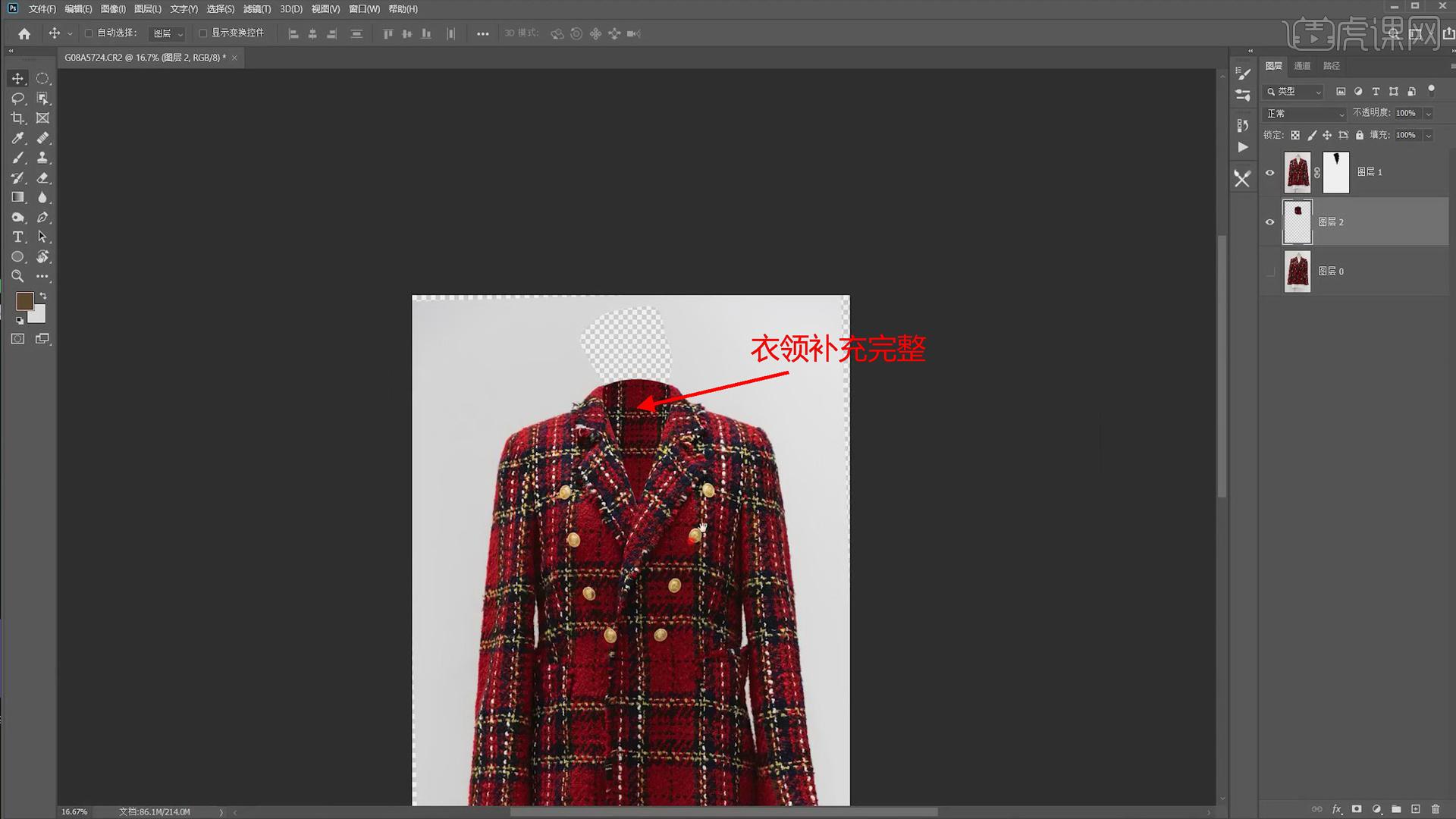
8.选择衣领图层,【Ctrl+J】复制,【Ctrl+T】适当缩小并向下移动,按【Ctrl】键单击缩览图得到选区;再选择原图层,使用白色到透明的【渐变工具】从上到下做渐变;【Ctrl+Shift+X】使用液化工具调整衣领处纹理的弧度。
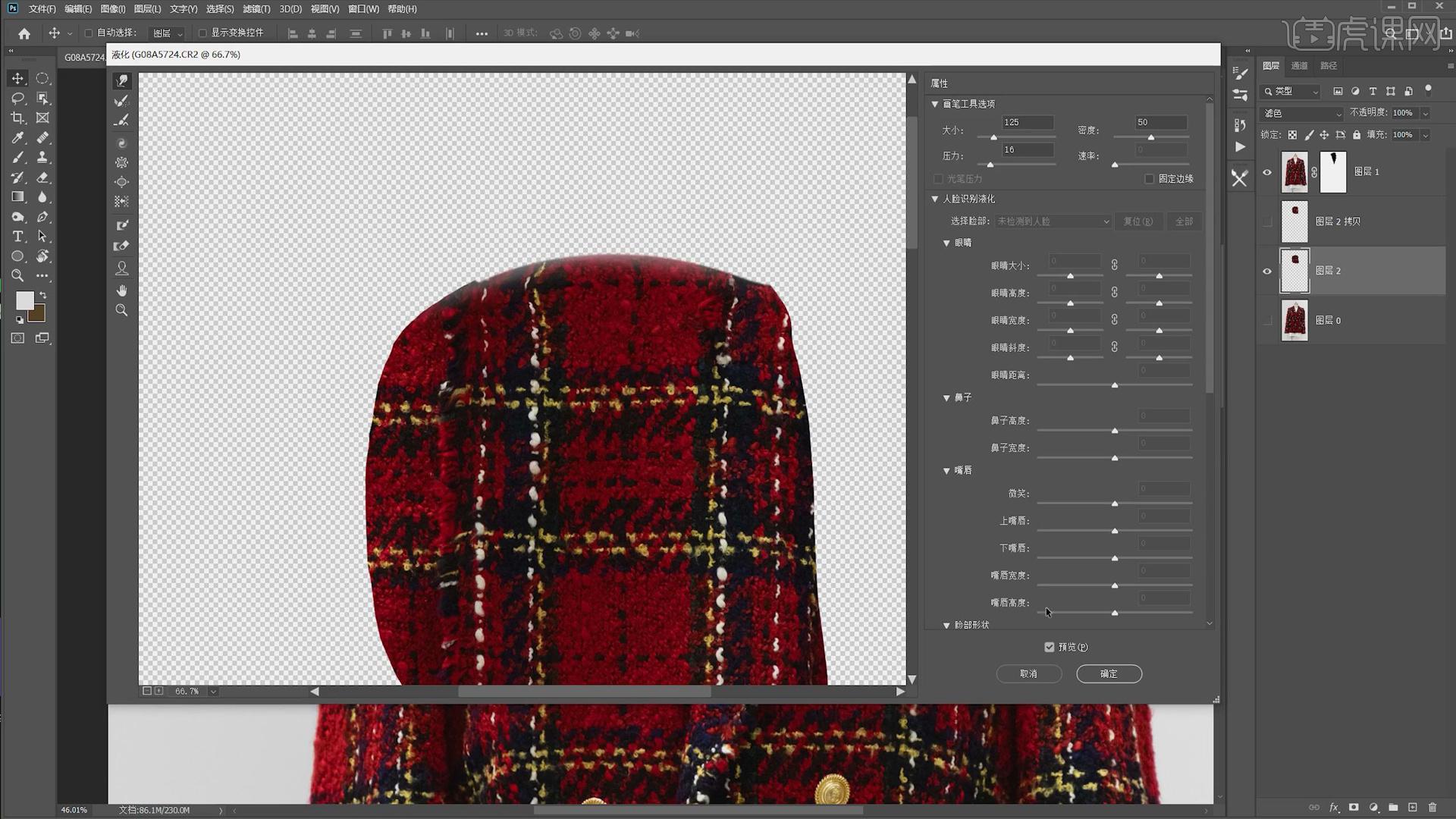
9.选择衣领图层,【Ctrl+U】调整【色相/饱和度】,【饱和度】-3,【明度】+1;单击【滤镜】、【高斯模糊】,【半径】2px。
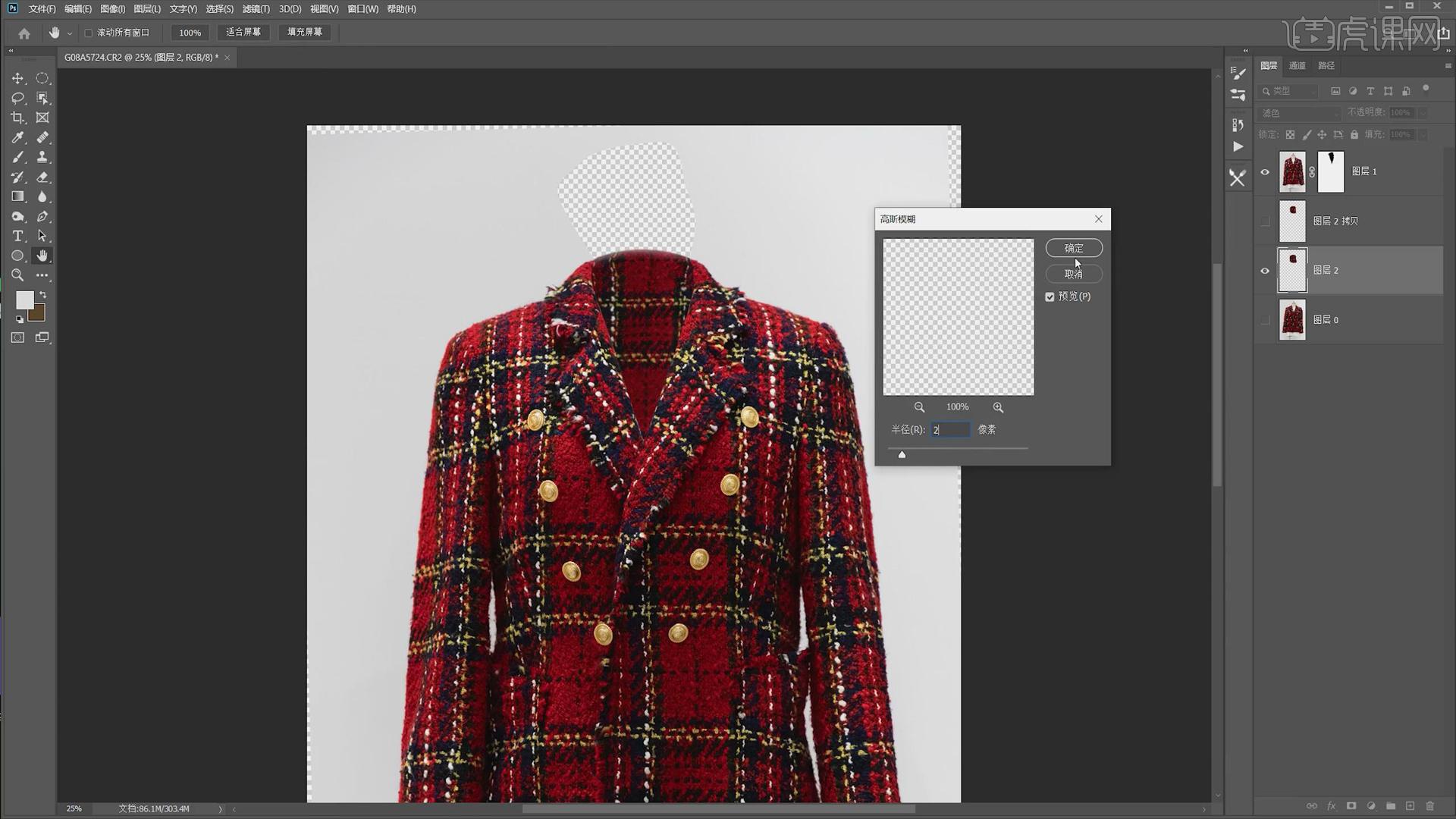
10.【Ctrl+E】合并图层;点击【对象选择工具】,框选衣服部分,【Shift+F6】羽化2px;按【Alt】键点击【图层蒙版】,【Ctrl+I】反向蒙版,将衣服抠出来;在下方新建空白图层,使用【渐变工具】填充背景颜色。
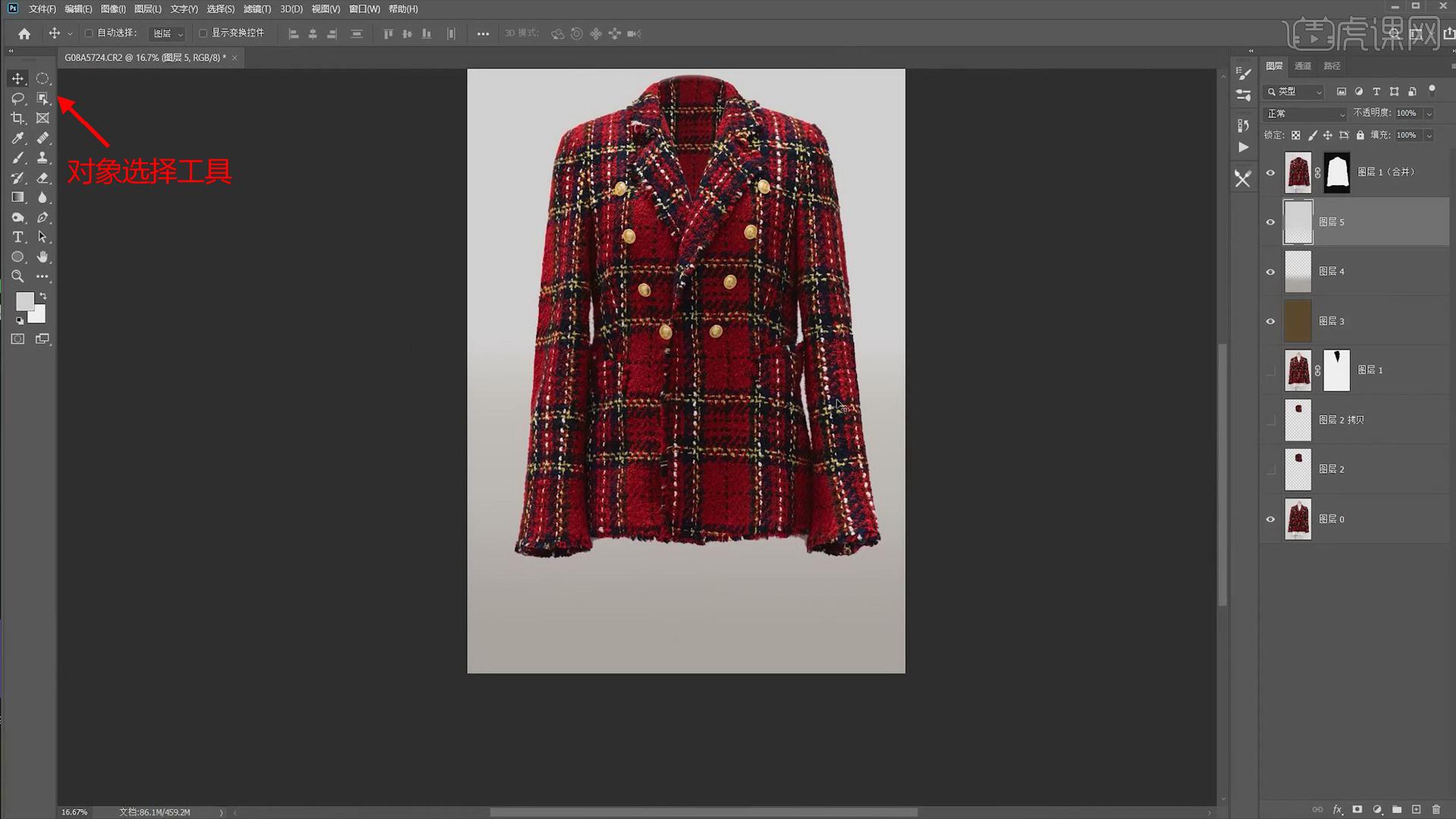
11.选中图层蒙版,使用【画笔工具】涂抹掉衣服边缘的一些瑕疵,画笔的【不透明度】60%,【流量】100%。
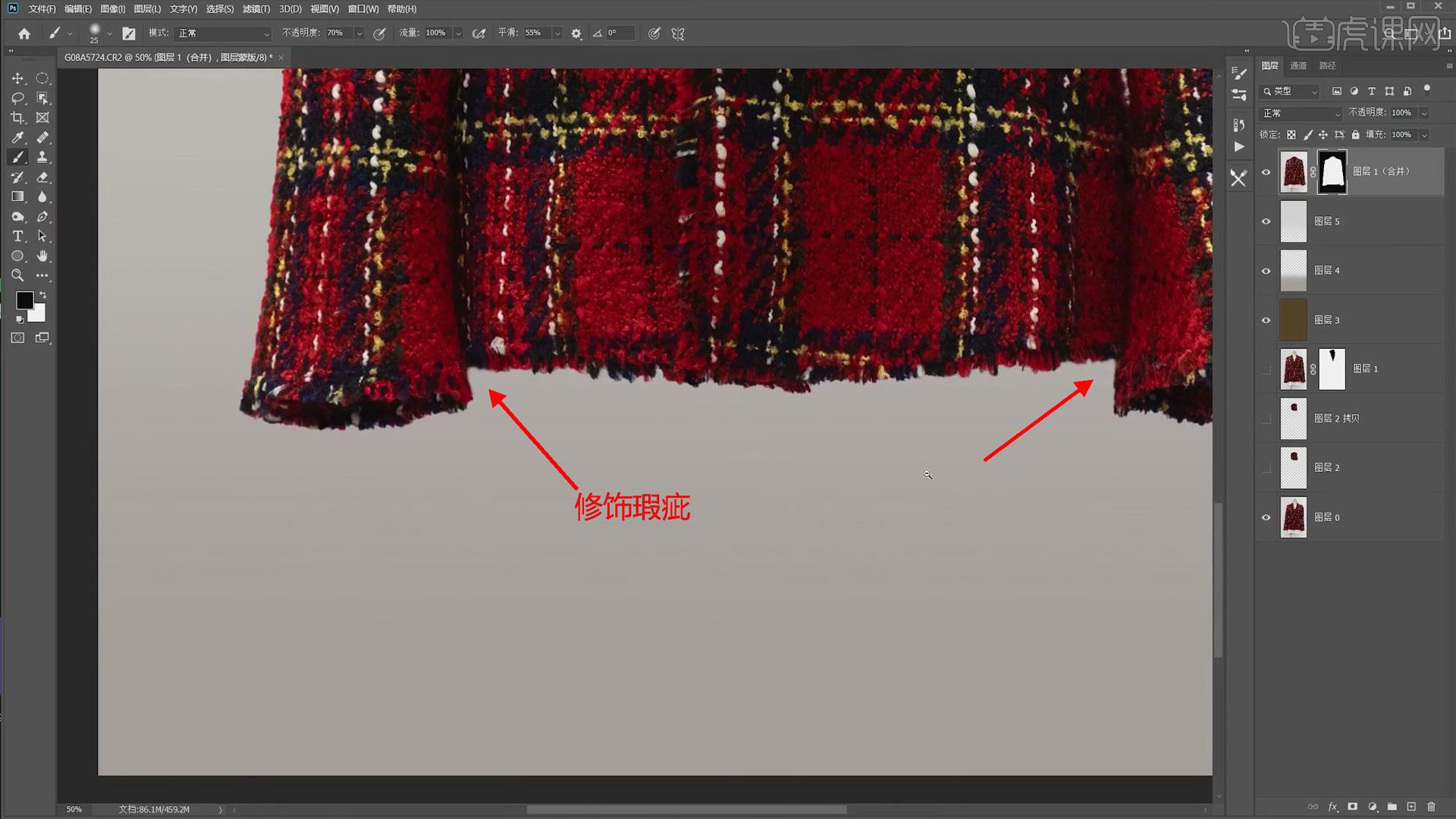
12.【Ctrl+E】合并图层,在【Camera Raw】滤镜中调整 【曝光】+0.55,【对比度】+30;点击【HSL调整】,点击【饱和度】,【红色】-5,【黄色】-13;点击【明亮度】,【红色】-9,【黄色】-14。
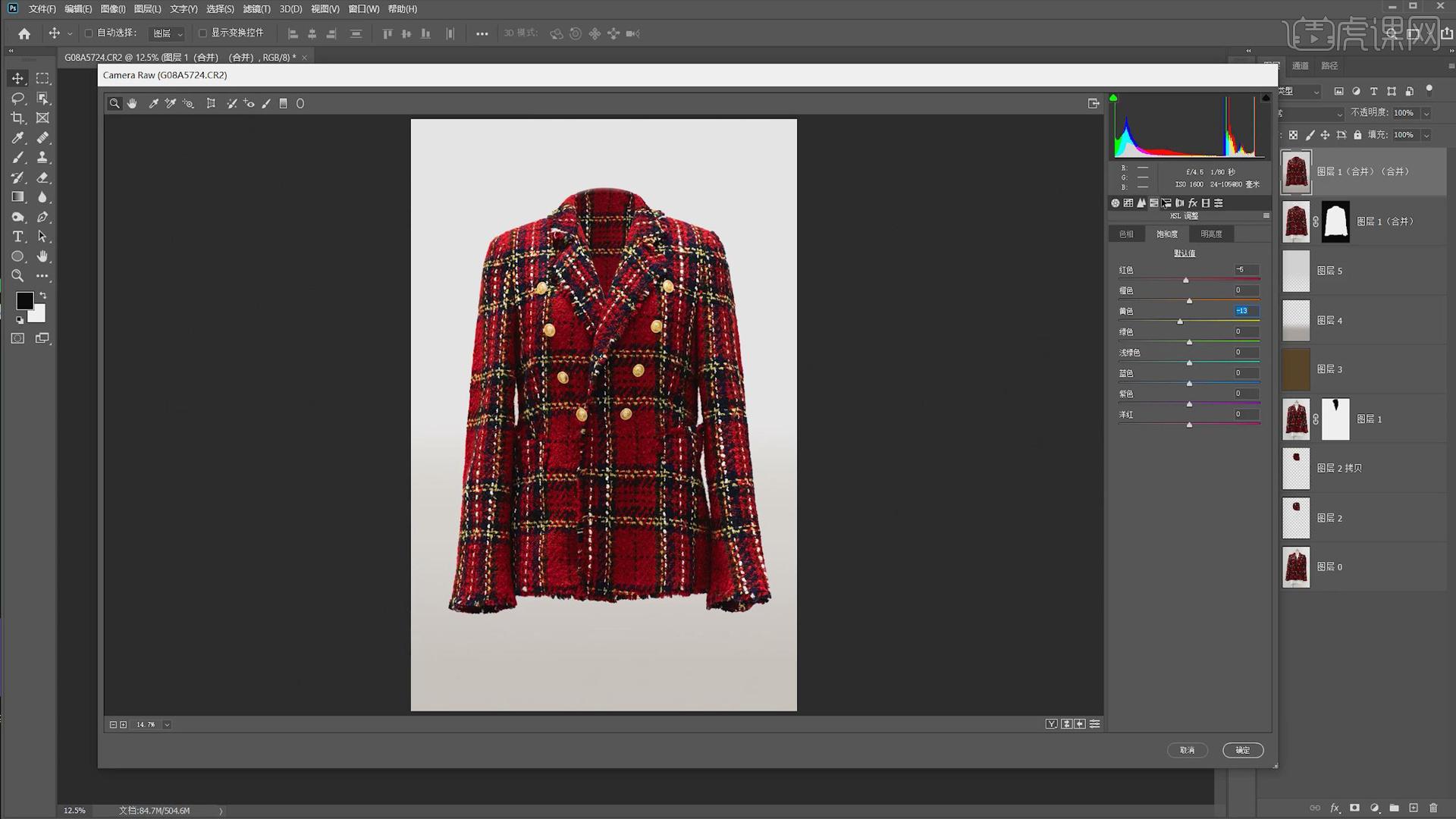
13.点击【fx】,颗粒【数量】24,晕影【数量】-9;在【基本】面板中调整【阴影】-14,【清晰度】+2,【自然饱和度】-3。
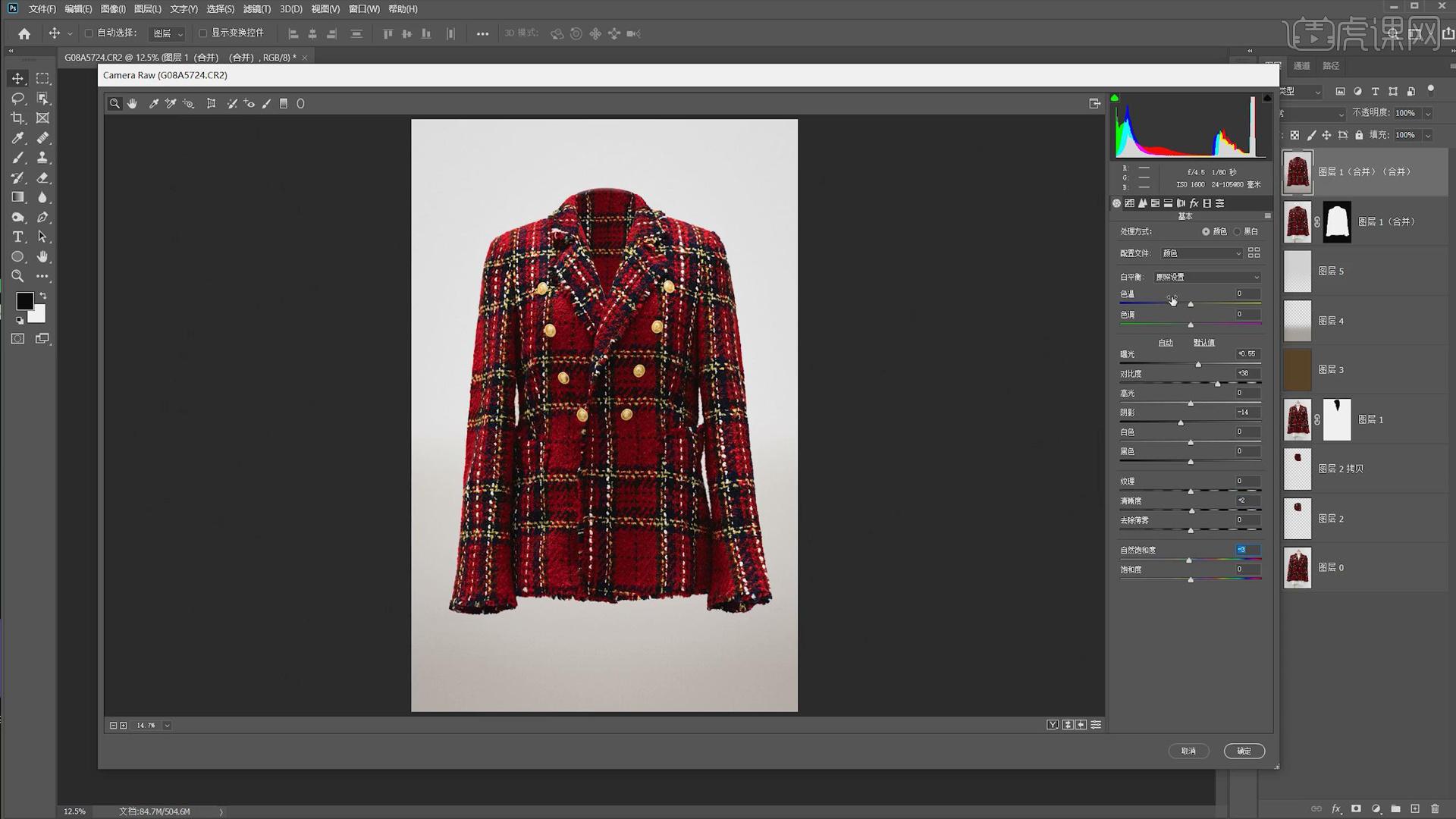
14.效果如图!

也可以尝试使用真人模特

1.【打开】PS,【导入】素材,【Ctrl+J】复制图层,【滤镜】-【Camera Raw】滤镜,调整【基本】面板参数,具体参数效果如图示。
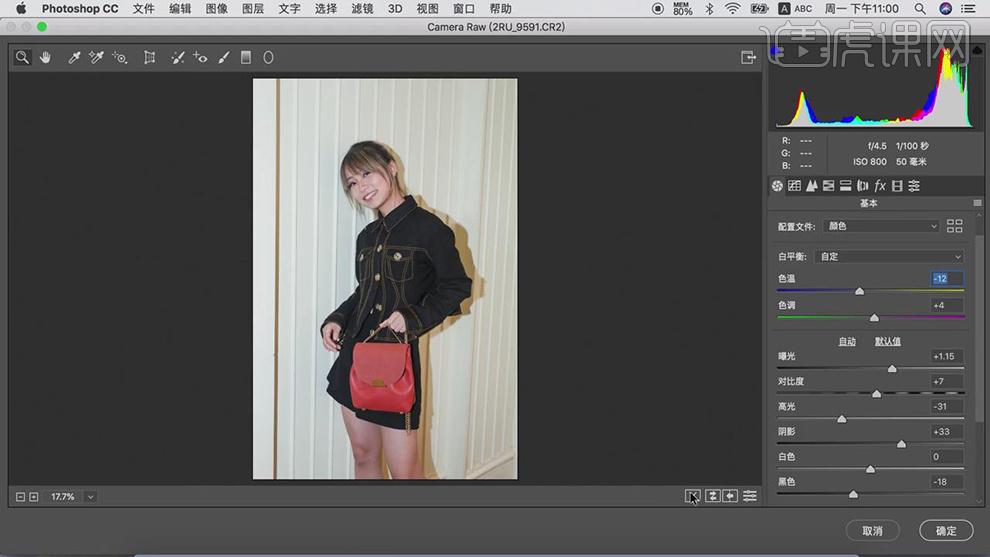
2.进入【PS】,使用【C】裁剪工具,对画面人物进行裁剪,具体如图示。
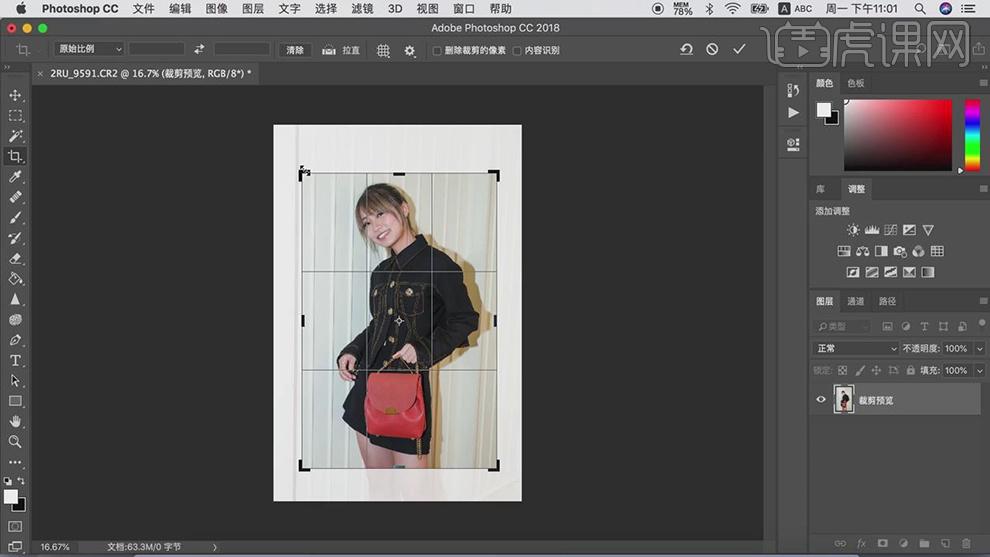
3.新建【曲线】,进行压暗调整,【Ctrl+I】蒙版反向,使用【画笔工具】,白色画笔,进行涂抹,具体如图示。
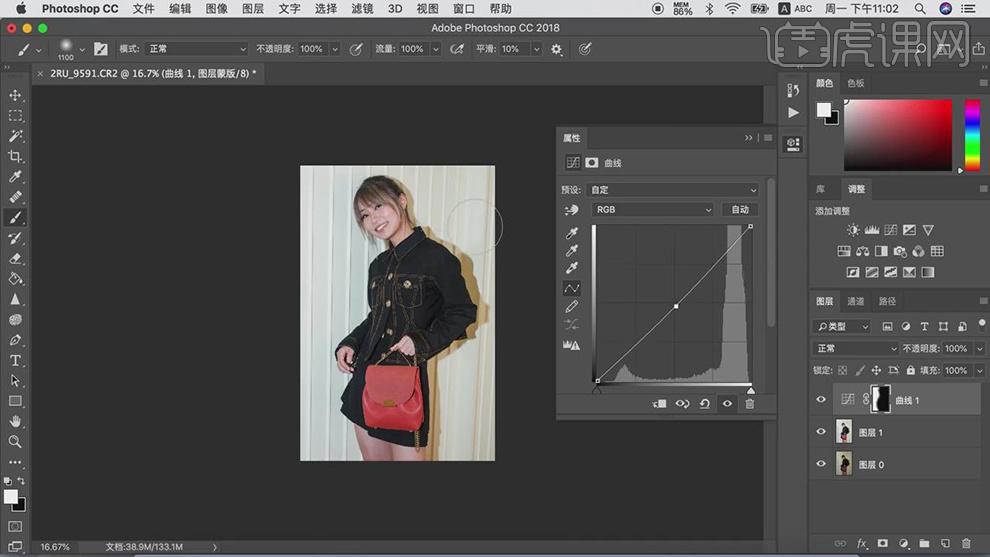
4.新建【曲线】,进行提亮调整,【Ctrl+I】蒙版反向,使用【画笔工具】,白色画笔,进行涂抹,具体如图示。
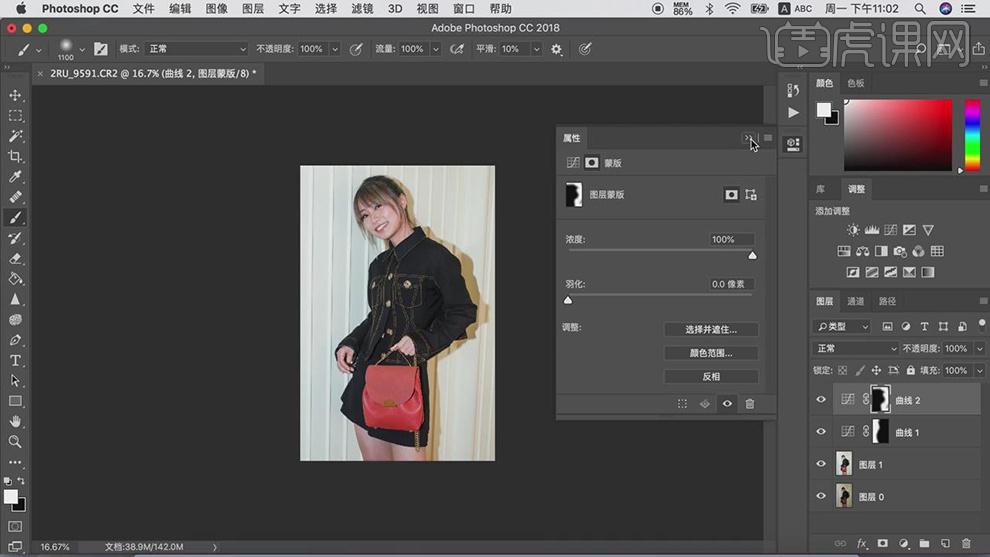
5.【Ctrl+Alt+Shift+E】盖印图层,【滤镜】-【Camera Raw】滤镜,调整【色温】+6,具体如图示。
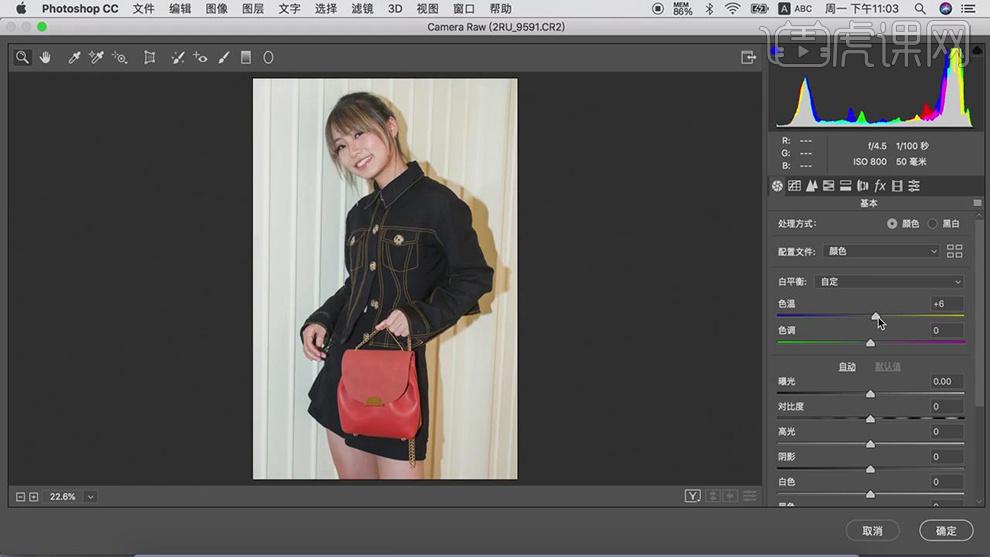
6.添加【蒙版】,【Ctrl+I】蒙版反向,使用【画笔工具】,白色画笔,进行涂抹,具体如图示。
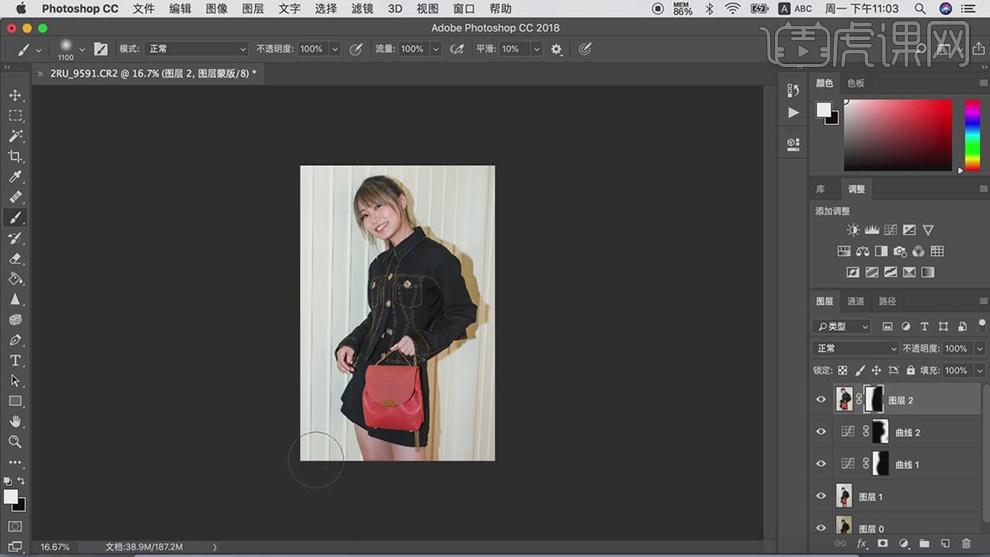
7.新建【曲线】,进行对比调整,【Ctrl+I】蒙版反向,使用【画笔工具】,白色画笔,进行涂抹,具体如图示。
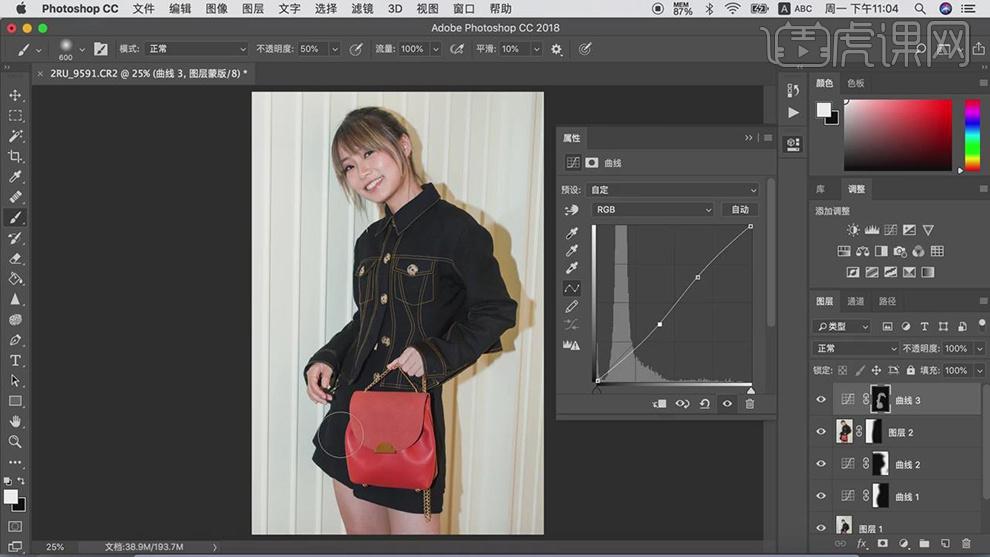
8.【Ctrl+Alt+Shift+E】盖印图层,【滤镜】-【Camera Raw】滤镜,【HSL调整】面板,调整【色相】橙色+16,具体如图示。
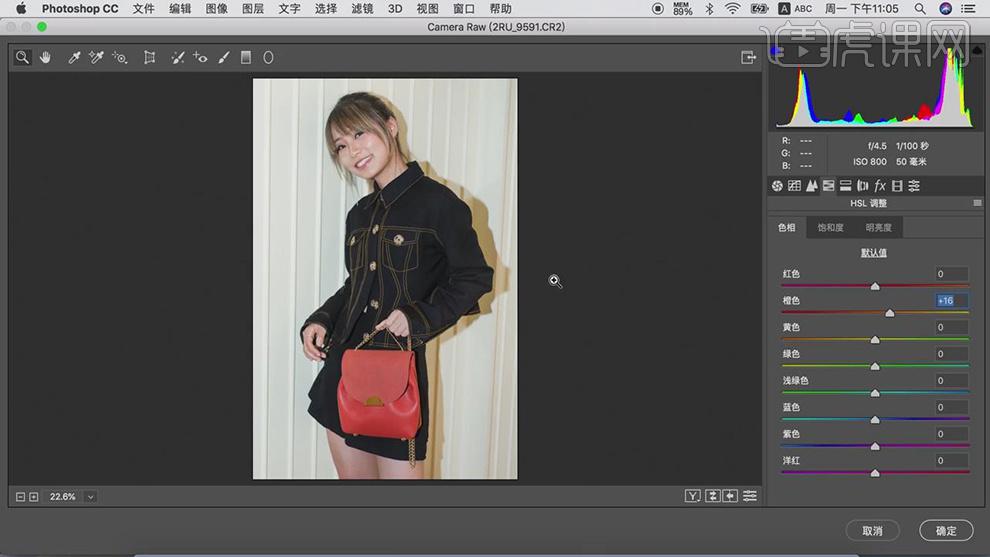
9.添加【蒙版】,【Ctrl+I】蒙版反向,使用【画笔工具】,白色画笔,进行涂抹,具体如图示。
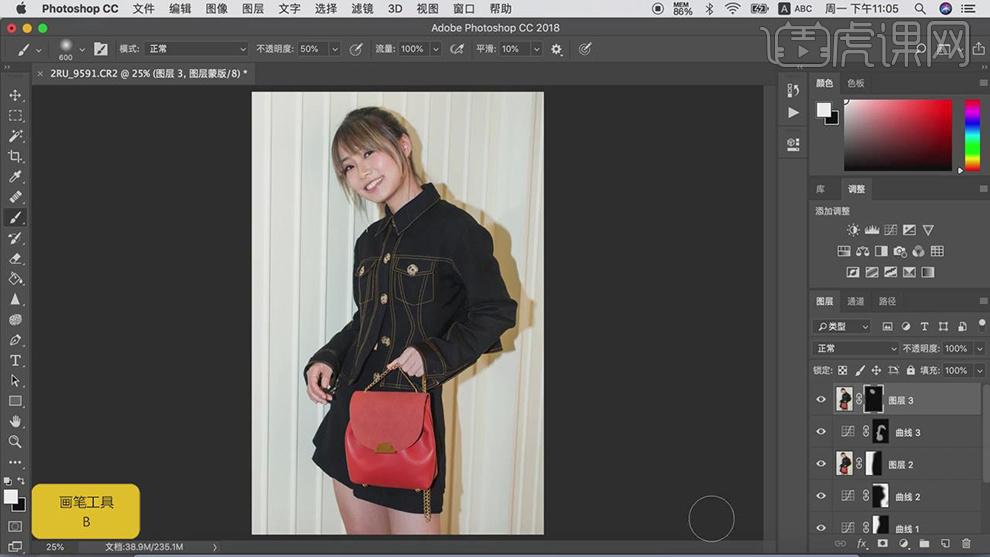
10.【Ctrl+Alt+Shift+E】盖印图层,新建【可选颜色】,调整【黄色】洋红-47%。【Ctrl+I】蒙版,使用【画笔工具】,白色画笔,进行涂抹,具体如图示。

11.新建【色相/饱和度】,调整【红色】色相+8,【Ctrl+I】蒙版反向,使用【画笔工具】,白色画笔,进行涂抹,具体如图示。

12.【Ctrl+Alt+Shift+E】盖印图层,【滤镜】-【液化】,对人物进行液化调整,具体如图示。

13.【Ctrl+Alt+Shift+E】盖印图层,【滤镜】-【Imagenomic】-【Portraiture】,【吸管】点击皮肤,具体如图示。
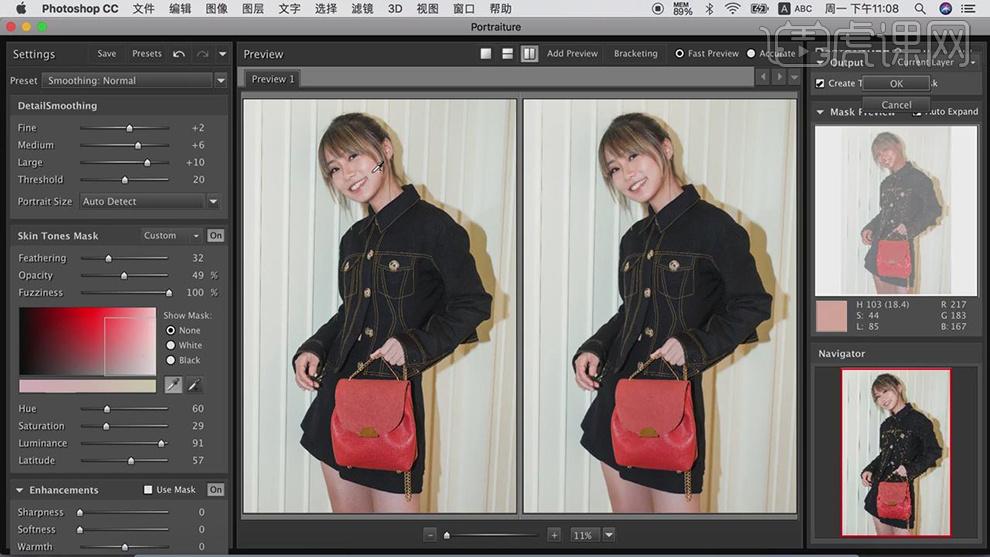
14.【Ctrl+I】蒙版反向,使用【画笔工具】,白色画笔,进行涂抹,具体如图示。
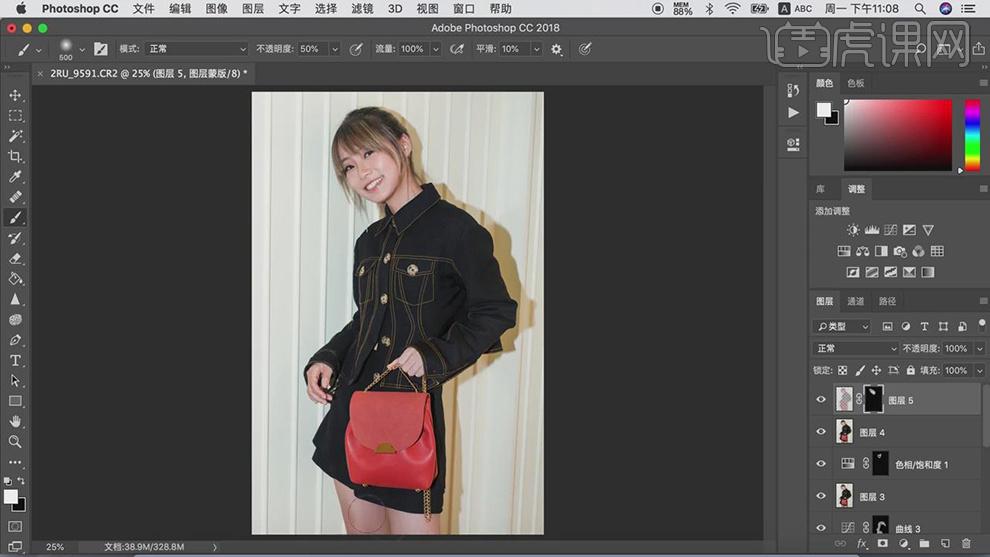
15.【Ctrl+E】合并所选图层,【编辑】-【转换为配置文件】,调整【配置文件】工作中的RGB-sRGB,具体如图示。
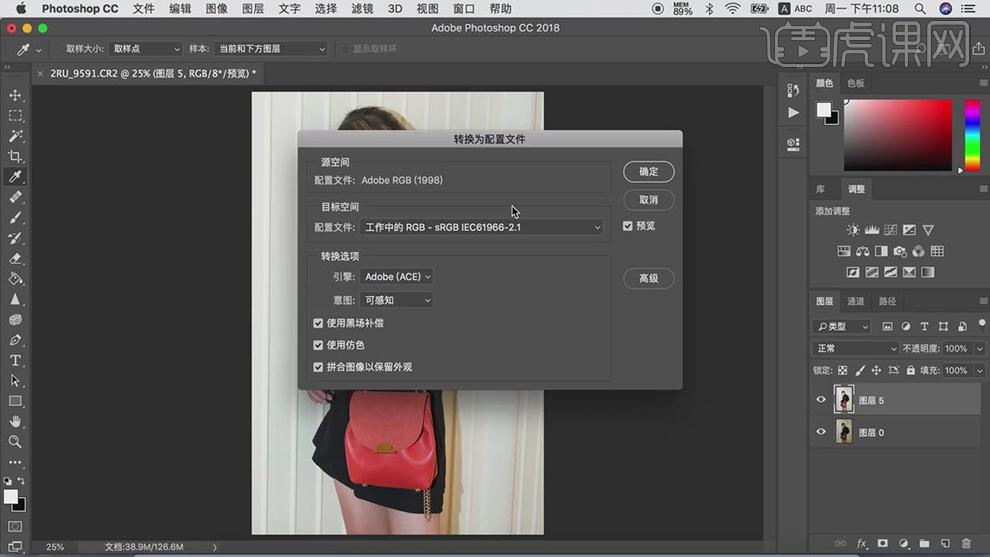
16.最终效果具体如图所示。

如果还有拍摄其他产品的需求推荐以下教学
更多精修案例教程
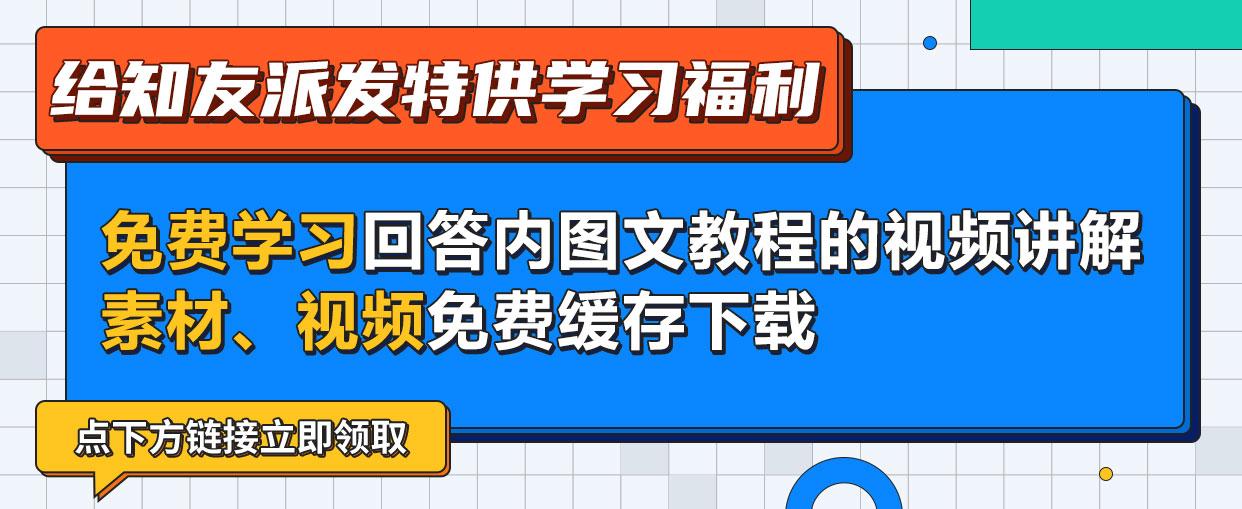
关注【虎课】微信服务号,回复“知乎”获取网站免费会员以及版权图片、音视频素材、字体包、绘画笔刷等海量素材包!
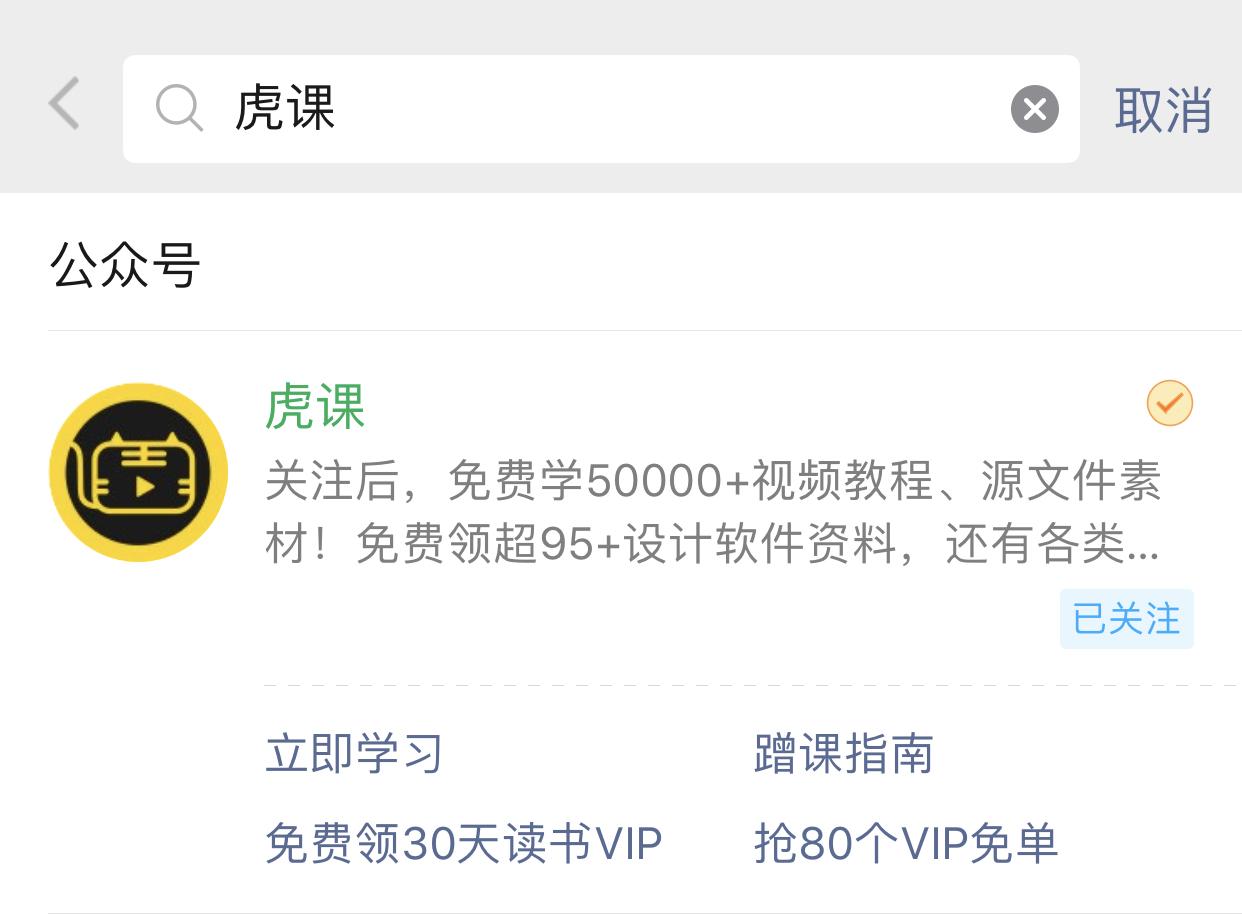
收藏不忘点赞,是一种优秀的品格!




 13122402111
13122402111 13122402111
13122402111