打开【Octane(设置)】-【kernels(核心)】在第一行的下拉菜单中就可以找到【Direct Lighting(直接照明)】,通过下拉菜单我们可以看到 Octane 目前支持四种渲染引擎,他们分别是:infochannels(信息通道)、Direct Lighting(直接照明)、Pathtracing(光线追踪:阿诺德\CR 等渲染器都在用)、PMC(高品质图像)。
【参数-Direct Lighting(直接照明)】
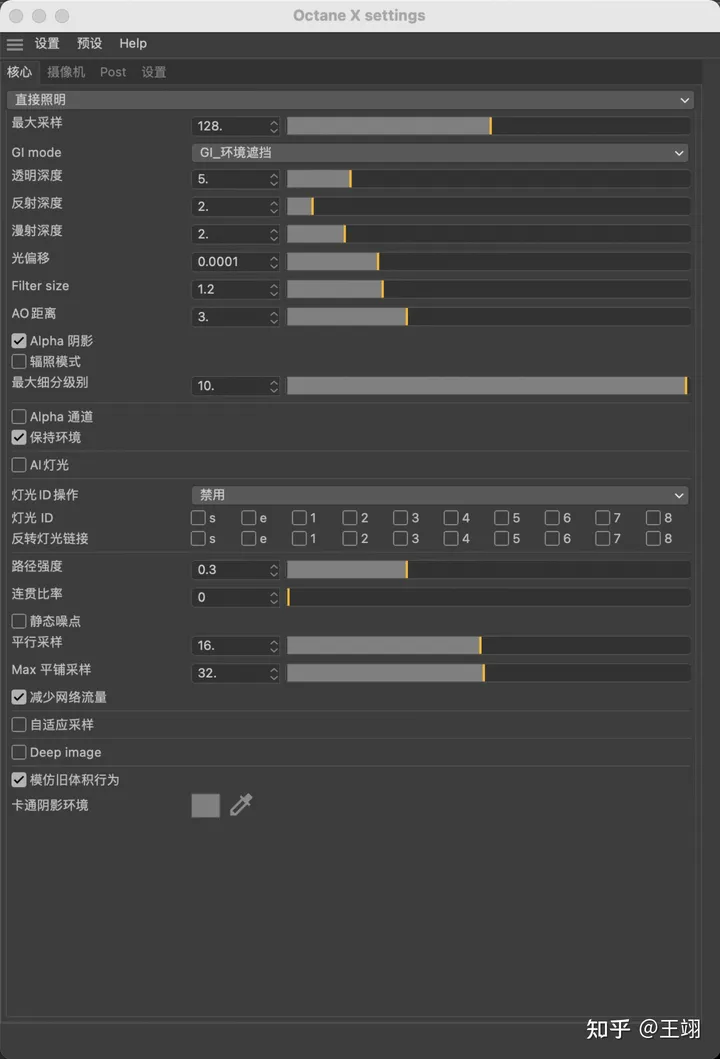
Direct Lighting(直接照明)可用于更快的渲染。Direct Lighting(直接照明)是有偏的,它在创建快速动画或渲染时是有用的,也就是说 DirectLighting(直接照明)渲染模式,在渲染速度上有很大优势,但是质量上就相对来说不是最理想的!所以在最终渲染出图时候,追求渲染质量的可以不用考虑了。
1、Maximum Samples(最大采样率:1~1000000):在渲染过程停止之前,设置每个像素的最大采样数。每个像素的采样数越高,渲染就越干净。快速的动画,主要是直接照明的场景,少量的样品(500-1000)就足够了。在有大量间接照明和网格灯的场景中,可能需要几千个样本才能获得干净的渲染。

2、GI Modes(全局光照模式):在直接照明内核中有五种不同的全局照明模式:
A、None(关闭全局光照):只有直接照明(包含太阳或区域灯);阴影区域将受不到任何贡献,将是黑色的。决不会对场景有全局光照的作用,对亮度信息不产生影响。
B、Sample Environment(样本环境):使用环境/界面的简单颜色,不需要蒙特卡洛采样,速度非常快。
C、Ambient(环境):使用环境中简单的环境颜色;
D、Ambient Occlusion(环境遮挡):标准环境吸收;这种模式通常可以提供逼真的图像,但不能提供彩色出血。玻璃材质参与计算,但材质不够理想,渲染的效果泛灰,同时与地面没有影响。
E、Diffuse(漫射):简介漫射;它能提供介于环境遮挡与路径追踪之间的GI质量,没有焦散和逼真的质量(比AO好),但是比路径追踪/PMC快得多。它对快速渲染和动画很有好处。在某些方面,它与其他引擎中的“bruteforce”简介GI类似。颜色与地面互相影响,泛灰程度低。
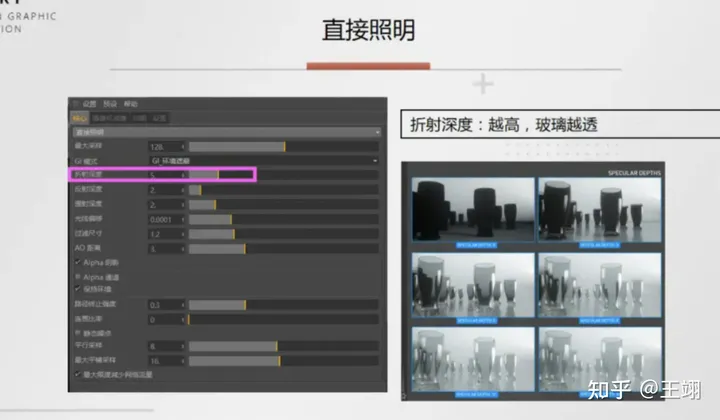
3、Specular depth(反射/透明深度):光线追踪的总次数;用于透明材料(如玻璃、水),深度控制射线变成纯黑色。数值越高,玻璃越透。

4、Glossy depth(光泽/散射深度):控制光线在消失前可以反射的次数;推荐值4以上,否则一些反射会变成纯黑色。增加光线的反射次数,数值越高,反射细节越多。

5、Diffuse depth(漫射深度):控制光线在物体表面的弹射次数;如果开启GI中的Diffuse,这里可以设置为4。决定漫射的亮度。
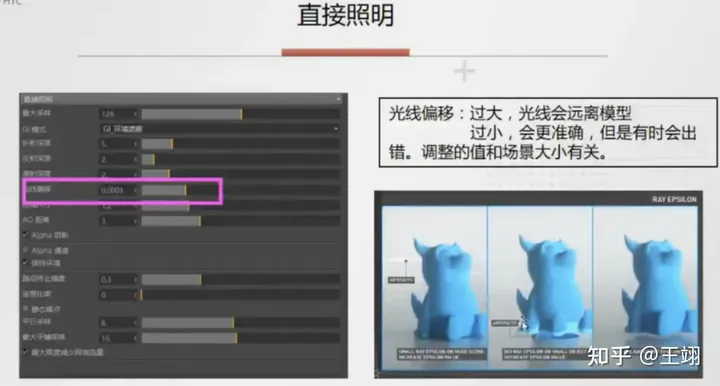
6、Ray epsilon(光线距离/光偏移):用于抵消新的光线,让他们不相交与原始几何体。当场景较大时,可以用来修复面与面交叉的问题。数值过大,光线会远离模型;过小会更准确,但有时会出错,调整的数值与场景大小有关。
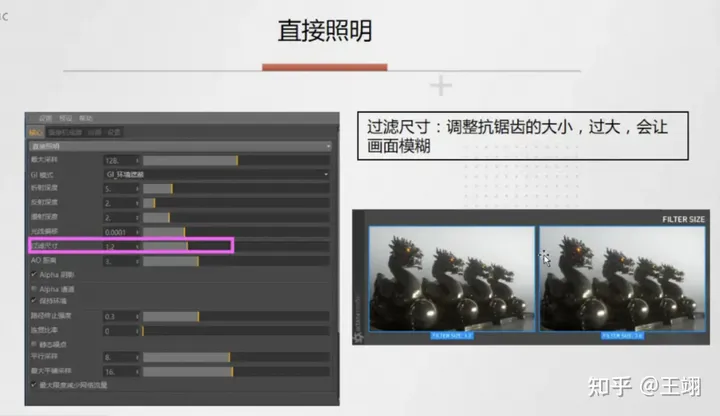
7、Filter Size(过滤尺寸):用于筛选渲染的像素大小;也就是模糊像素来修复一些工艺问题,可以用来减少噪点,但值太高就会让画面变得模糊。调整抗锯齿的大小,越高越模糊,越低越锐利。
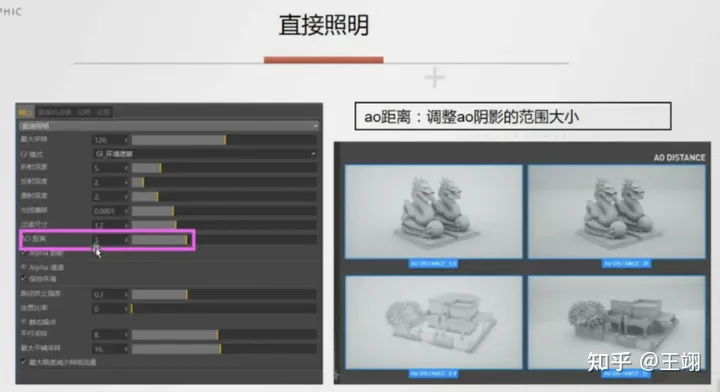
8、AO Distance(AO距离):单位内环境吸收的距离;一般小场景建议不需要小于3.值越大渲染画面越暗。调整阴影大小。

9、Alpha Shadows(Alpha阴影):透明物态的阴影透明;此设置允许任何具有透明度的对象(高光材质、带有不透明度设置和alpha通道的材料)来选择合适的阴影,而不是作为一个实体对象。
10、Alpha Channel(Alpha通道):生成alpha通道(需要设置的alpha通道),此选项删除背景并将其呈现为透明(零alpha)。如果用户想要将渲染图像组合到另一图像上,而不希望显示背景,那么这将很有用。

11、Keep Environment(保持环境):这个选项与Alpha通道设置一起使用;如果alpha通道被激活,显示环境背景,它允许背景渲染不显示,但在最终渲染中仍然可以看到。这使得合成图像更加灵活。勾选时,当前背景不显示,但环境对场景依然有影响。
12、Path term.[termination] Power(路径终止权利):增加值会加速渲染,但噪点也会更多;这是用来替代“RR probability”的新算法,可以调整渲染速度和收敛速度(噪点消失的速度)。增加值会使他的内核保持路径更短,在黑暗区域的时间更少(这意味着它们会保持更长时间的噪点),但可能会增加样本/秒。降低值会导致内核的平均路径长度变长,在黑暗区域的时间增加。目前0.3的默认值在大多数场景中都很好。数值越大,渲染速度越快,但噪点越多。
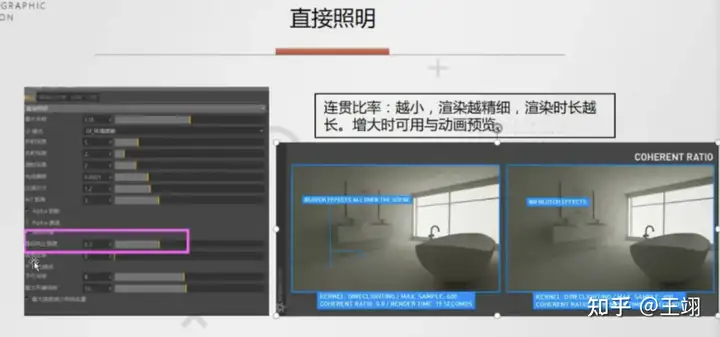
13、Coherent Ratio(连贯比率):当采用图像连贯比率算法进行路径追踪或直接照明时,图像变得更快,无噪点,但渲染动画时的缺点时闪烁效果。对于剧照和动作重动画/相机连贯比率可能节省时间。数值越小,渲染越精细,渲染时间越长。
14、Static Noise(静态噪点):这个在缺省情况下时禁用的;注意只要使用相同的GPU体系结构,噪点时完全静态的。不同体系结构会产生略有不同的数值错误,在每次呈现重新启动时,在噪点模式中表现为微小的差异。

15、Parallel Samples(平行采样):控制并行计算的采样数量。数值越小占用内存越小,渲染越慢;如果显卡较好可以调高数值,提高渲染速度。
16、Maximum Tile Samples(最大平铺采样):
17、Minimize Net Traffic(减少网络流量):
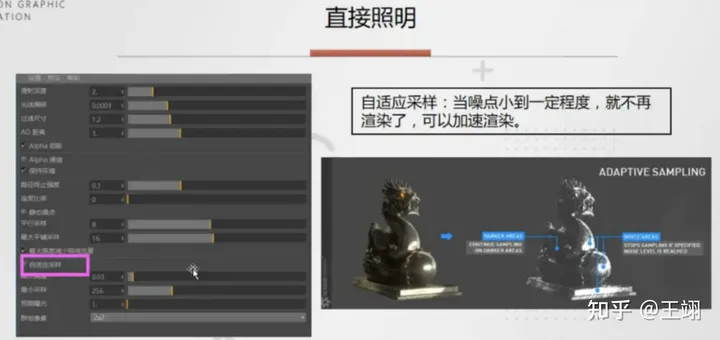
18、Adaptive samping(自适应采样):一定要勾选,不然就是全图一直无差别计算。当噪点小到一定程度就不再渲染,可以加速渲染。
19、Nosue threshold(噪点阈值):
20、Min.samples(每分钟采样):
21、Expected exposure(预期曝光):
22、Group pixels(抗锯齿):
【参数-Pathtracing(路径追踪)】

Pathtracing(路径追踪)是基于物理的渲染引擎。Pathtracing(路径追踪)比Direct Lighting(直接照明)多了Caustic blur(焦散模糊)和GI clamp(GI全局光照 修剪)两项,少了AO Distance(AO距离)一项。
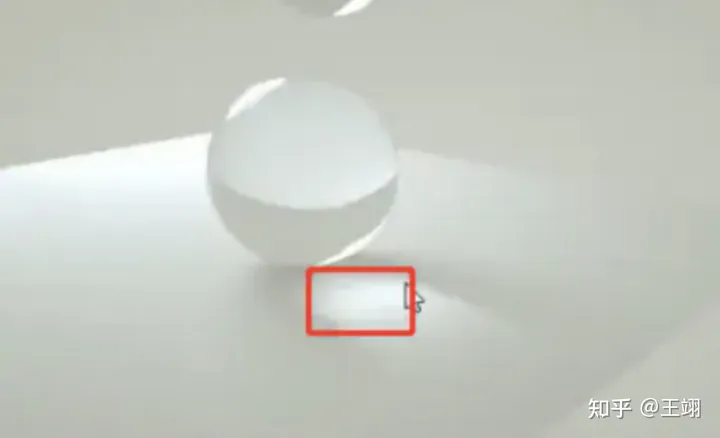
(#焦散俗称水光,波光粼粼即指焦散现象;当光线穿过一个透明物体时,由于对象表面的不平整,使得光线折射并没有平行发生,而出现漫折射,投影表面出现光子分散现象。) 数焦散模糊调成0.3;GI修剪调成1;自适应采样勾选,可以解决渲染玻璃缓慢的情况。

23、Caustic blur(焦散模糊):模糊出焦散,以减少噪点。
24、GI clamp(GI全局光照修剪):修剪高光,以减少光斑噪点。
【参数-PMC】
PMC渲染引擎是为GPU编写的自定义无偏差的内核,可以解决复杂的焦散和照明。PMC模式渲染品质最好,但渲染时间很长。因此不建议使用。
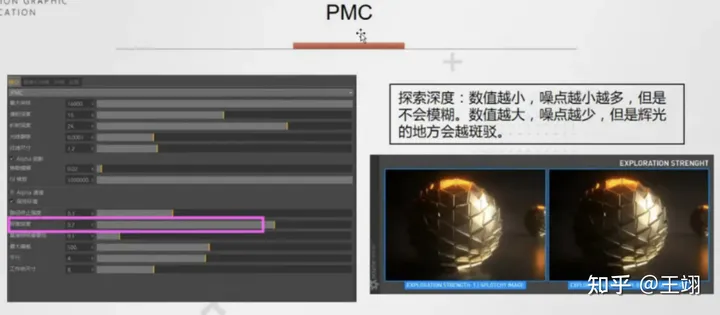
25、Exploration Strength(探索深度):控制渲染内核对光线路径计算的周期。数值越小,噪点越小越多,不会模糊;数值越大,噪点越少,辉光处会越斑驳。
26、Durect Light Importance(直接照明重要性):它会让内核更加关注间接照明区域的渲染。(例如:想象阳光透过窗户,在地板上创造一个亮点/直接照明,而这个亮点的周边区域会被间接照明影响。a如果Durect Light Importance(直接照明重要性)是1:内核会对这个区域进行大量的采样,使它很快变得干净;b如果Durect Light Importance(直接照明重要性)降低:内核会减少该区域的采样,并将注意力更多地集中在那些需要渲染的复杂区域上。)
27、Max Rejects(最大偏差):控制渲染的偏差。数值越低,渲染结果偏差越大,渲染时间短。
28、Parallelism(平行采样):减少被调查的采样的数量。以使因果关系出现得更早,但会牺牲一些性能。
29、Work Chunk Size(工作区块大小):控制每个内核运行的工作区块(每个512K采样样本)的数量。增加这个值会增加系统的内存需求,但不会影响内存使用,可以增加渲染速度。
【参数-Info Channels(信息通道)】
Info Channels(信息通道)使用渲染各种通道的。使用Info Channerls(信息通道)在可以看到环境的场景中,应该启用alpha通道。
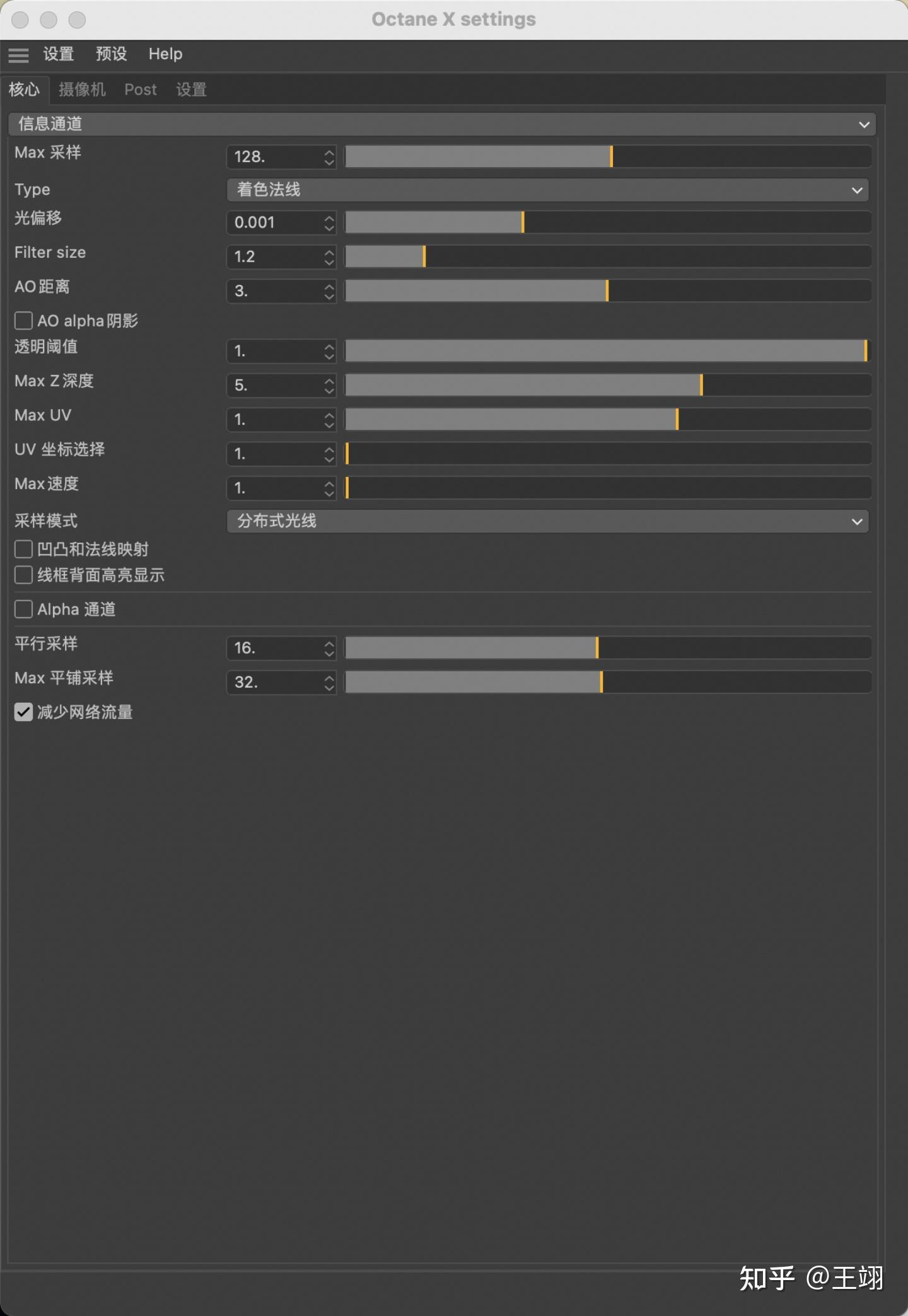
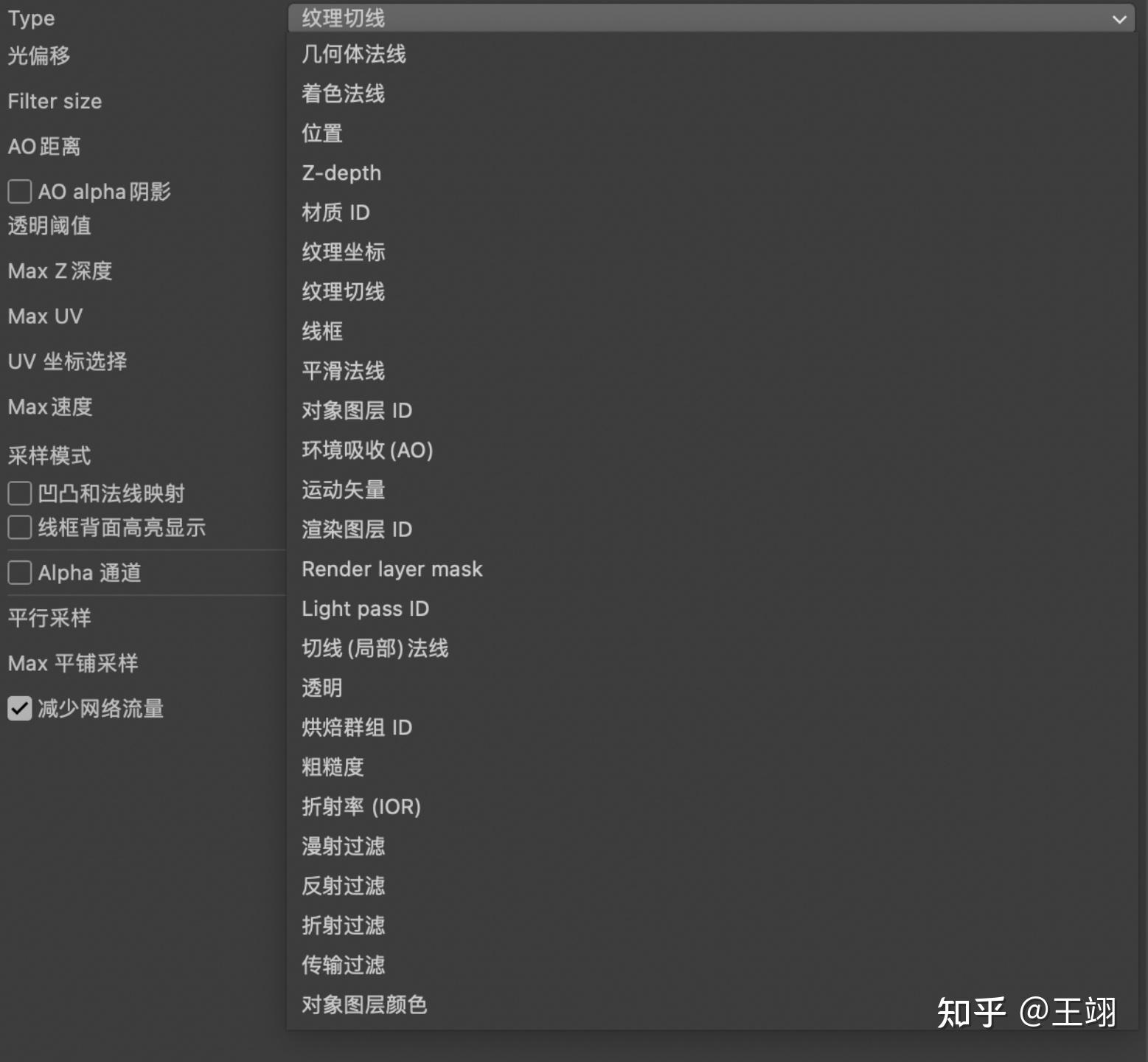
1、Type(类型)中的选项:
A、Geometric normals(几何法线):向量垂直于网格的三角形面。
B、Interpolated Vertex Normals(插值顶点法线):类似于着色/阴影法线预置,但也严格根据网格中实际数据提供的顶点法线计算阴影。这使得在阴影中可见的填充顶点导致来有缺陷的法线。
C、Shading normals(着色/阴影法线):用于遮阳的内插法线。这并没有考虑对象的凹凸贴图,对于不光滑的物体,和几何法线一样。
D、Position(位置/坐标):第一个交点的位置/坐标。
E、Z-depth(Z-深度):相交点与相机之间的距离,与视图向量平行。
F、Material ID(材质ID):每一中材料的ID标识都可以设置成单独的颜色。
G、Texture Coordinates(纹理坐标):
H、Tangent Vector(切向量/纹理切线):显示表面的UV坐标,这只对导出脚本的作者有用。
I、Wireframe(线框):显示网格的边缘、顶点和表面。
2、Filter Size(过滤大小):为渲染过滤器设置像素大小,可以改进渲染中的混叠工件。如果过滤器设置太高,图像会变得模糊。
3、Maximun Z-Depth(最大Z-深度):给出可以显示的最大Z深度。
4、MAX UV(坐标最大值):给出可以显示纹理坐标的最大值。
5、UV Coordinate Selection(UV坐标选择):确定使用哪一组UV坐标。
6、Maxmum Speed(最大速度):速度被映射到运动矢量通道的最大强度。(值为1:表示在快门时间间隔内的最大移动1屏宽度:a在“实时查看器”窗口中,信息通道的输出被缩放以得到大约在0-1之间的值。除了min-display(最小显示)示例和gamma(伽马)之外,所有的音调映射设置都被忽略。在Z-depth(Z深度)中启用曝光并将显示被映射到白色的值。在启用tonemapping(色调映射)时,通过render()传递获得相同的输出是可能的;b为了显示,这些值被缩放得到大约在0-1之间的值。除了min-display-samples(最小显示样本数)和gamma(伽马)之外,所有音调映射设置都被忽略,在Z-deth(Z深度)中启用曝光并将显示被映射到白色的值。为了保存这些通道,应该使用untonemapped EXR(为映射EXR)。)
7、Sampling mode(采样模式):默认选择Distrbuted ray tracing(分布式射线跟踪):选择显示分布式射线追踪,即如果启用,运动模糊和DOF被取样。
8、Bump and Normal Mapping(凹凸和法线映射):选择显示或不显示凹凸和法线地图。
9、Wireframe Backface Highlighting(线框背面高亮显示):选择在线框通道中突出背景。
10、Alpha Channel(alpha通道):此选项删除背景并将其呈现为透明(零alpha)。如果用户想要将渲染图像组合到另一图像上,而不希望显示背景,那么这个很有用。
11、 Maximum Samples(最大限定采样):这将在呈现进程停止前设置每个像素的最大样本数目。每个像素的样本数目越高,渲染得越干净。对于一个好的渲染,每个像素需要多少个样本是没有规则的。
12、Ray Epsilon(射线/减少网络流量):射线是抵消新射线的距离,所以它们与原始几何不相交。这个值应该作为默认值保留。
【参数-Camers Imager Settings(摄像机成像)】
Camera Imager Settings(摄像机成像设置)可设置Octane渲染器的摄像机(包含OC摄像机标签的摄像机)。并且这些摄像机是被激活的才会生效。
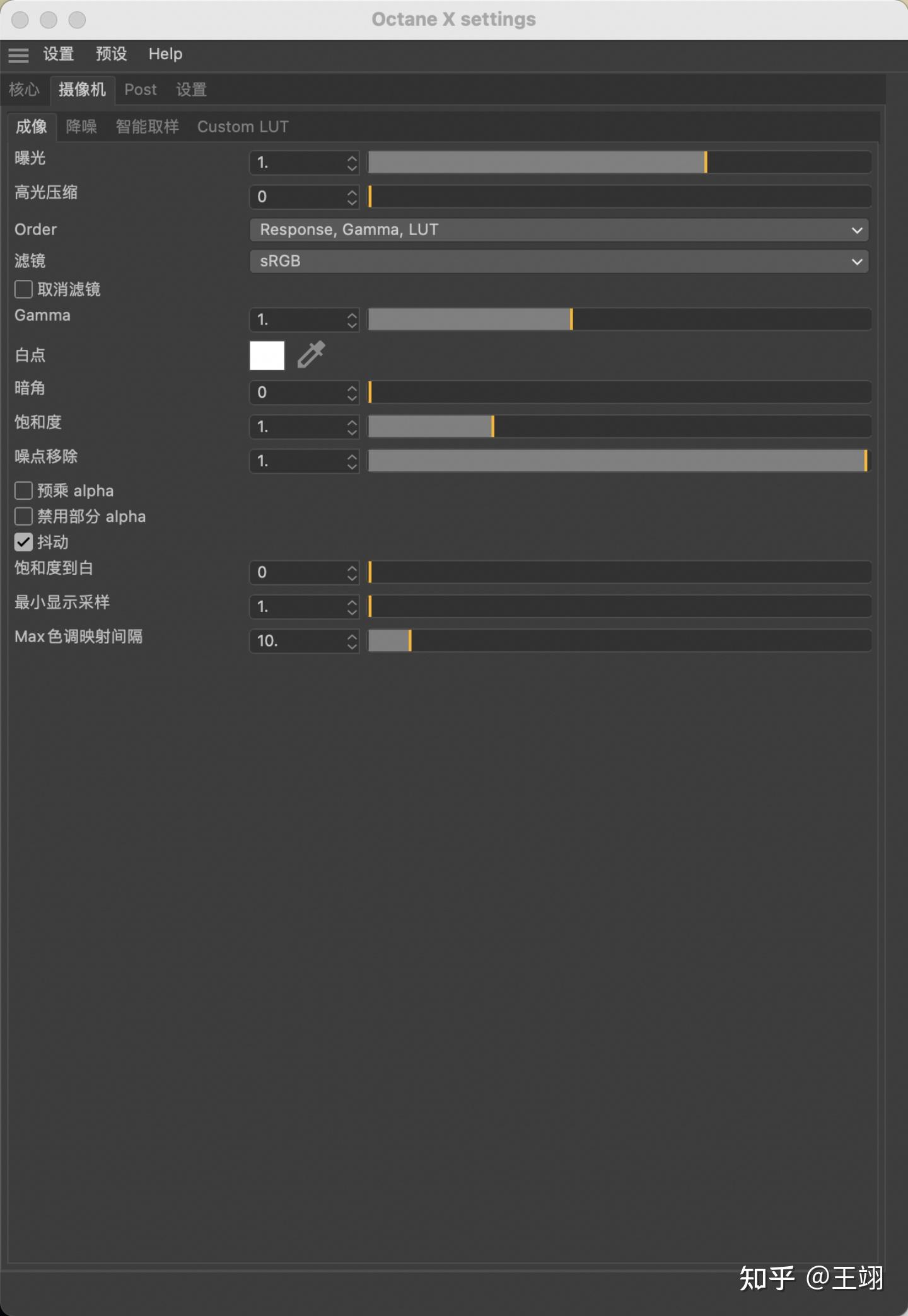
1、Exposure(曝光):可以控制场景的明暗度。
2、Highlight Compression(高光压缩):这可以通过压缩和减少对比度来减少消耗。
3、Order(顺序):
4、Response(响应/滤镜):可以选择相机相应的滤镜渲染。

5、Neutral response(中性响应/取消滤镜):勾选,则相机响应/滤镜不再着色渲染结果。
6、Gamma(伽马):调整渲染的伽马值(近似亮度和对比度),并控制图像的整体亮度。没有正确校正的图像要么是漂白要么是太暗,改变伽马校正量不仅改变亮度,也改变红到绿到蓝的比率。
7、White Point(白点):这允许用户指定用于调整颜色的颜色,以产生和模拟不同光源在整个图像中产生的相对温度。白点默认为白色,作为白平衡,有助于实现嘴精确的颜色。
8、Vignetting(暗角):增加渲染四角的暗度。用得少,可以大大增加渲染的真实性;也可以后期在PS做出这种效果。
9、Saturation(饱和度):调整渲染色彩的饱和度。
10、Hot Pixel Removal(热像素去除/噪点移除):在渲染过程中,使用了热像素去除滑块来移除明亮的像素(萤火虫)。虽然许多像素可以在渲染允许的情况下出现,但热像素移除功能允许在每个像素的较低的样本中移除明亮的像素。
11、Gamma Before Response(伽马提前响应):勾选,将在相机反应前应用伽马射线。这在技术上是不正确的。
12、Pre-multiplied Alpha(预乘alpha):勾选,可以通过像素颜色增加输出像素的透明度值。
13、Dithering(抖动):增加随机噪点,清除干净图像中的条带。
14、Saturate To White(光源变白/饱和度到白):当太阳太亮时,它会产生五彩反射。增加这个值会使颜色变白。这也适用于所有光源。渲染的完全饱和部分可以用这个选项被推向纯白色。这有助于避免由于过于明亮的光源造成的大面积完全饱和的颜色(例如:非常明亮的彩色发射器或反射阳光的颜色表面)。
15、Min Display Samples(最小显示采样):这是在显示图像之前计算的最小值。该特性可以大大降低导航时的噪点,对实时演练有用。在使用多个GPU时,建议将此值设置为用于呈现的可用GPU的倍数(例如:用4个GPU进行呈现时,则将此值设置为4或8)。
16、Maximum Tonemap Interval(最大色调映射间隔):使用Tonemap图像算法的最大时间间隔。
【参数-Post/Postprocessing(渲染后期处理)】
POST全称为Postprocessing(渲染后期处理),可以制造一些渲染气氛,比如辉光、炫光效果。
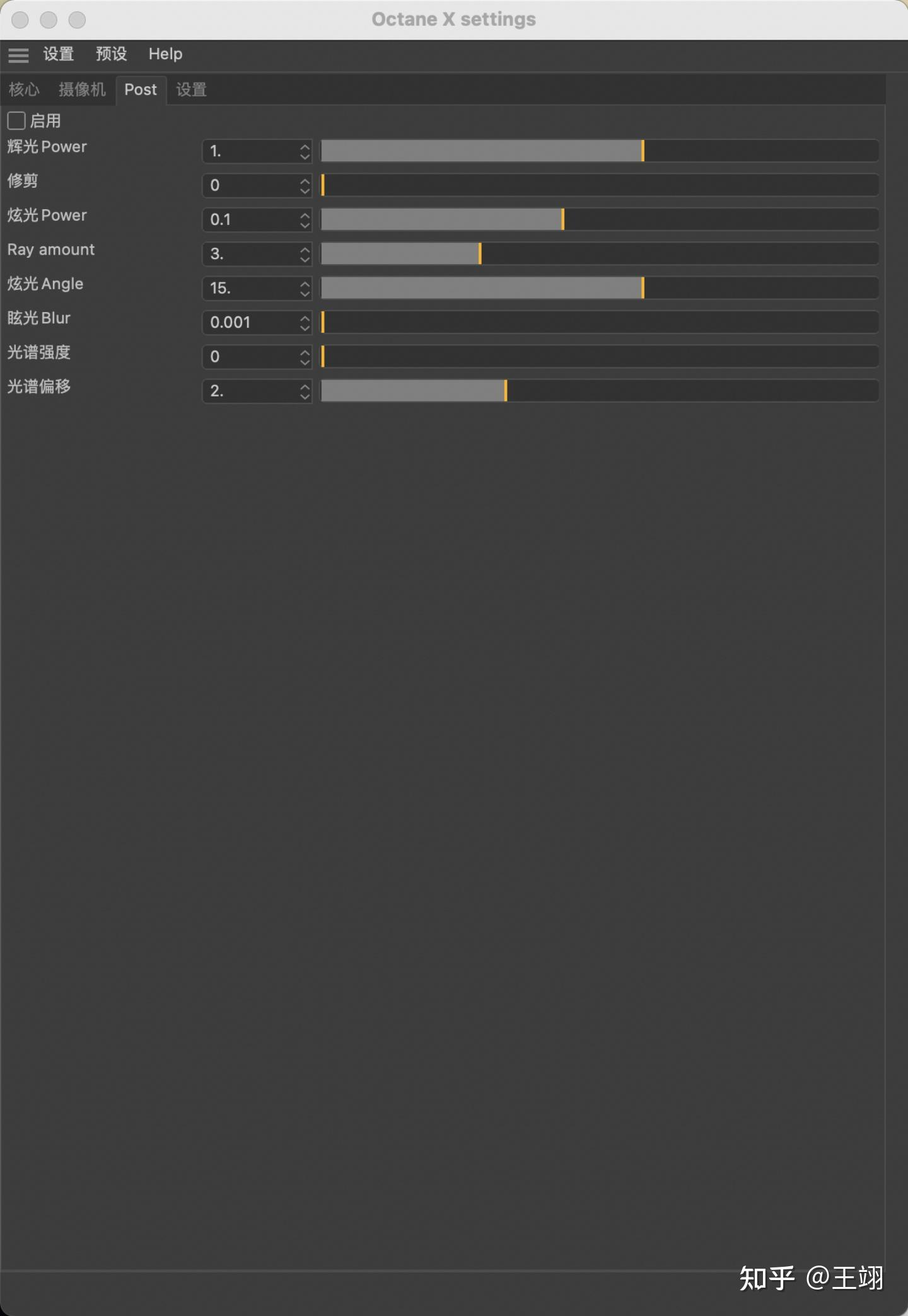
1、Enable(启用):开启后期处理。
2、Bloom Power(辉光强度):
3、Trim(修剪):
4、Glare Power(炫光强度):
5、Ray Amount(炫光射线数量):
6、Glare Angle(炫光方向):取值范围(-90到90),垂直角度为0。
7、Glare Blur(炫光模糊):
8、Spectral Intensity(光谱强度):影响服饰能的强度或亮度。
9、Spectral Shift(光谱效应):类似于多普勒效应。(多普勒效应是为了纪念克里斯琴·多普勒·约翰(Doppler Christian Johann)而命名的,他于1842年首先提出这一理论。主要内容:物体辐射的波长因为波源和观测者的相对运动而产生变化。在运动的波源前面,波被压缩,波长变得较短,频率变得较高(蓝移blue shift)。多普勒频移:当运动在波源后面时,会产生相反的效应。波长变得较长,频率变得较低(红移red shift)。)
【参数-Other Settings(其他设置)】
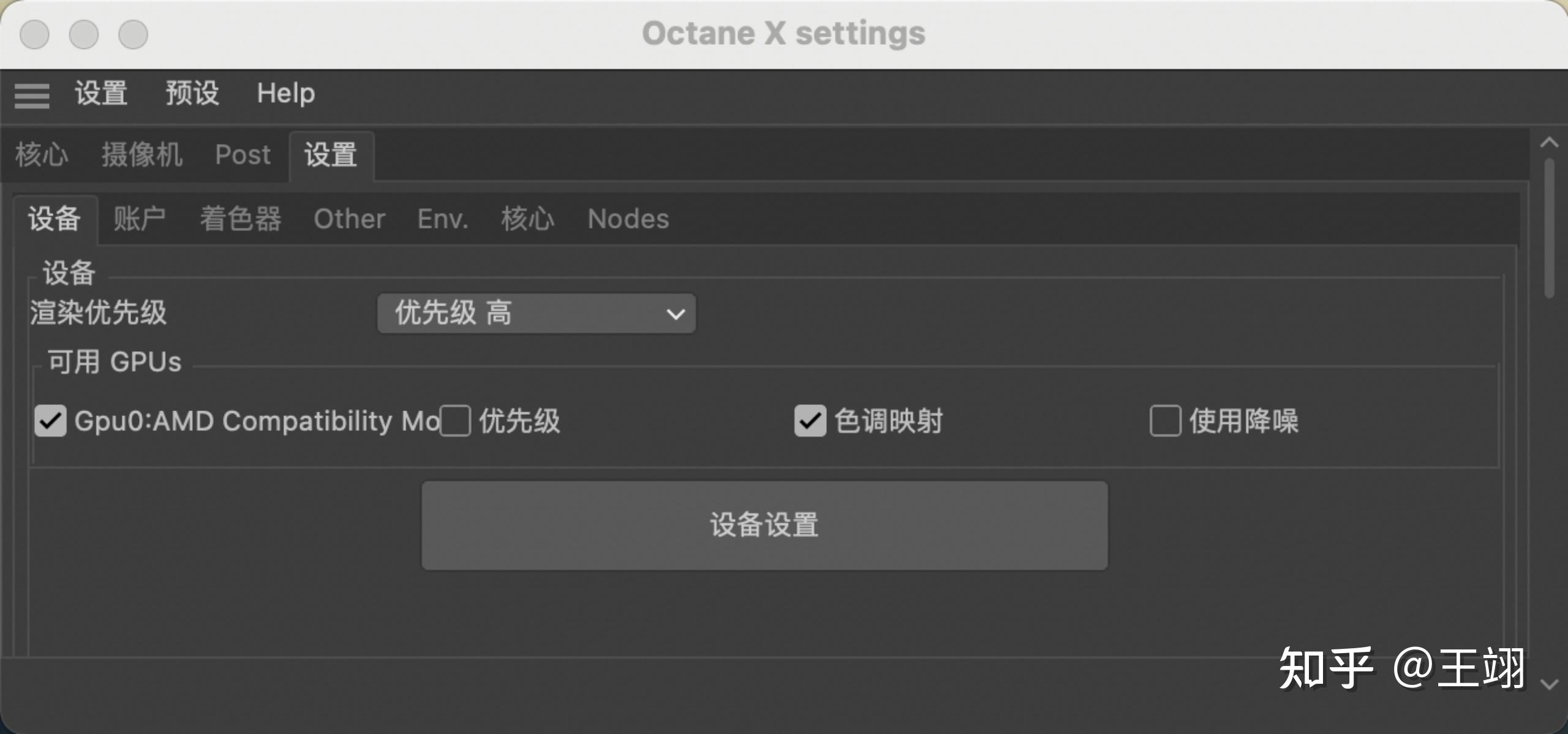
1、Devices(设备):渲染设备,主要针对GPU设置。由于Octane是基于GPU运算的渲染器,在这里会列出电脑上已经安装好的显卡GPU,你可以选择多个GPU协同工作以提高效率。
2、Render Priority(渲染优先级):类似于任务管理器的CPU优先级。(注意GPU的使用:Octane插件需要支持NVIDIA Cuda的显卡才能工作,也就是N卡)
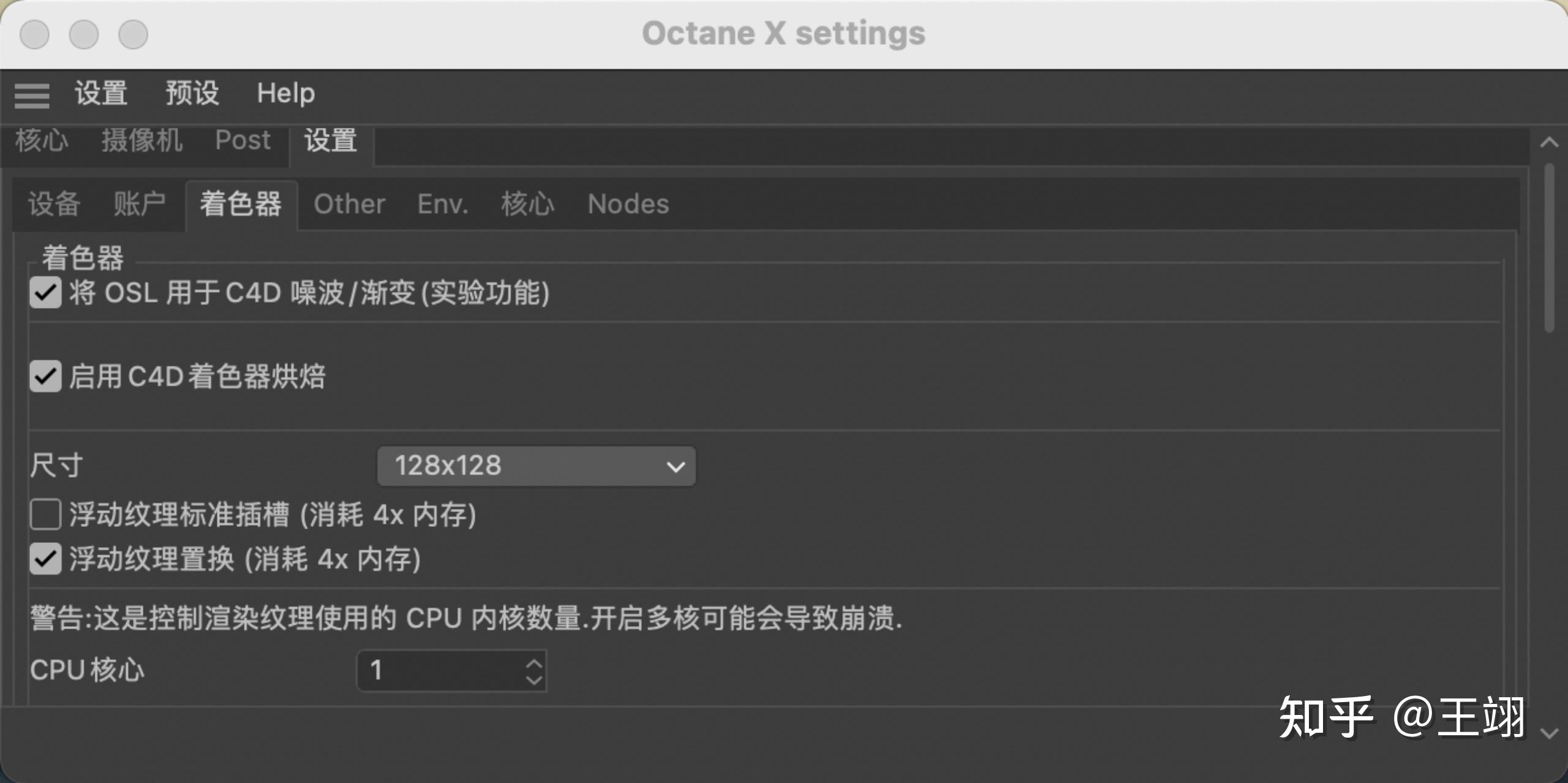
3、C4D shader(C4D着色器):对原生材质的支持,Octane会尝试将C4D材质转换为图像,并以图像处理。
4、Render size(纹理尺寸):修改烘焙纹理的分辨率。值越大消耗越小,成像效果越好。
5、Float texture for standare slots(浮点材质计算应用于标准槽):消耗4倍的内存。
6、Float texture for displacement(浮点材质计算应用于置换):消耗4倍的内存。
7、CPU cores(CPU核心):多核心CPU渲染,对渲染着色器来说是不太安全的,容易导致软件崩溃。
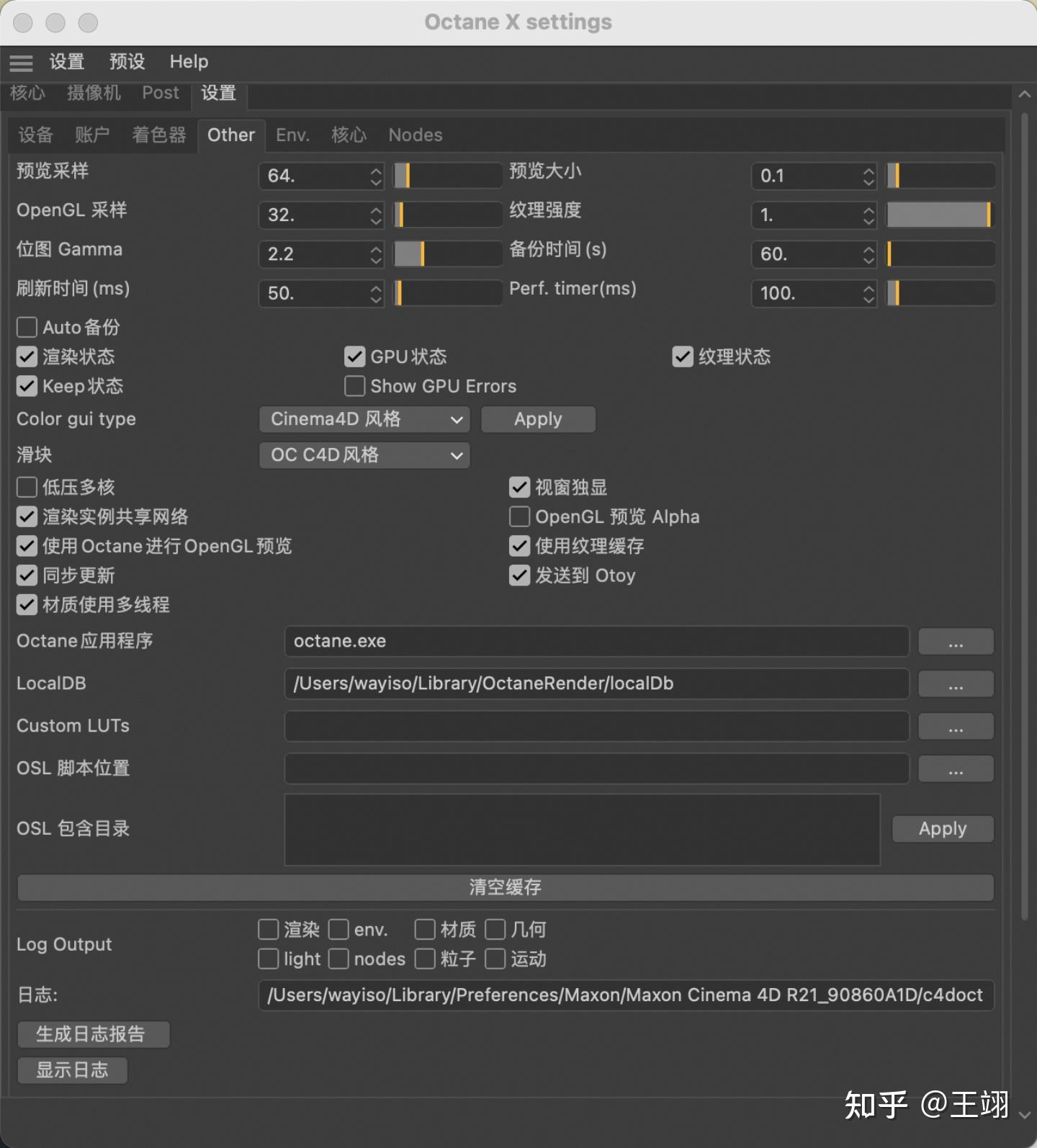
8、Preview samples(预览采样):
9、Preview size(预览尺寸):
10、Opengl samples(Opengl采样):
11、Texture power(纹理强度):默认Xbitmap(C4D标准图像)输出的强度。“1”是固体(白色),“0.9”是透明的不透明度图像。
12、Xbitmap gamma(位图伽马):标准纹理的伽马值。
13、Auto backup(自动备份):Live Viewer实时渲染自动保存功能。
14、Backup time(备份时间):自动备份周期。
15、LV refresh time(ms):Live Viewer实时渲染窗口刷新时间。
16、Performance time(ms):性能时间。
17、Render Stats(渲染信息):
18、GPU Stats(GPU信息):名称、计算模型、温度、使用信息。
19、Texture Stats(纹理信息):
20、Keep stats():渲染结束后,在屏幕上保持统计信息。
21、Show Cuda Erroes():显示Cuda错误。
22、Color gui type():Live Viewer界面样式。
23、Slider type():滑块样式。
24、MultiCore(多核):
25、Use Viewport Solo():独立显示接口。
26、Shaared mesh for render instances:呈现实例的共享网络。
27、Alpha for Opengl previews:使用Opengl生成Alpha预览。
28、Use octane for opengl previews:使用Opengl生成预览材质。
29、Use texture caching:使用纹理缓存。
30、Synchronization on geo. Updates(地理上的同步更新):对于WIN开启效果最好,对于OS X最好关闭,避免在多视图模式上出现viewport(视图)故障。
31、Allow to send renderstats Otoy:允许将渲染信息发送给官网。
32、Materials using multithreading:材质使用多线程。
33、Octane application(Octane应用程序):渲染器主程序。
34、LocalDB(本地材质库):
35、Log Output(输出日志):
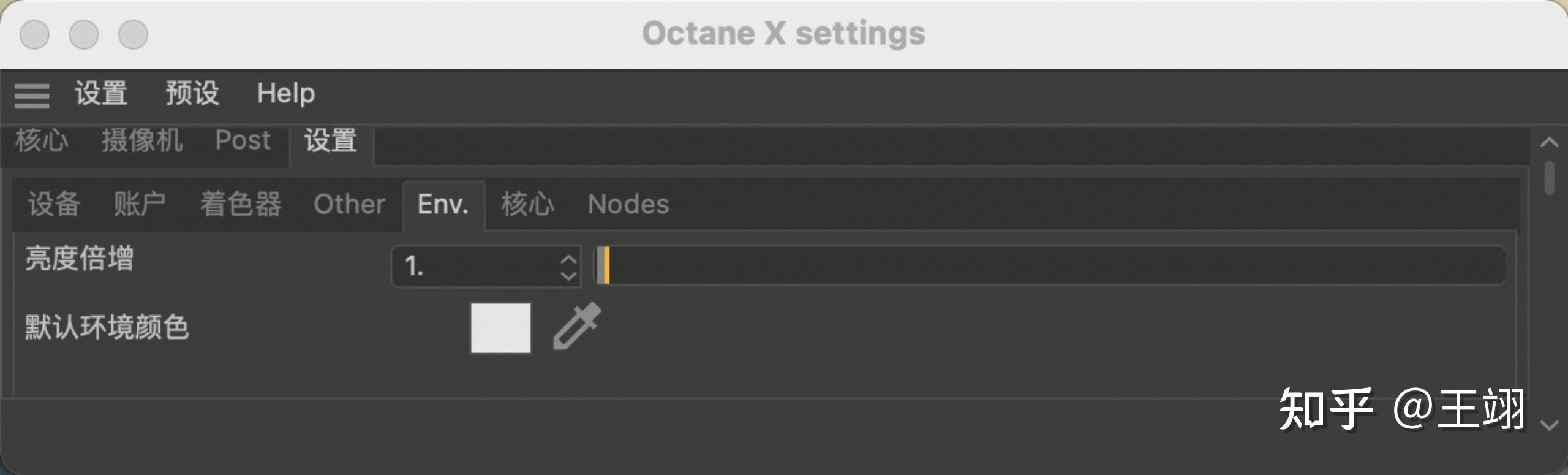
36、Env.-Environment(环境设置):
37、Luminance mult(亮度):可以调整环境的亮度。
38、Env. Color(环境颜色):可以调整环境的背景颜色。
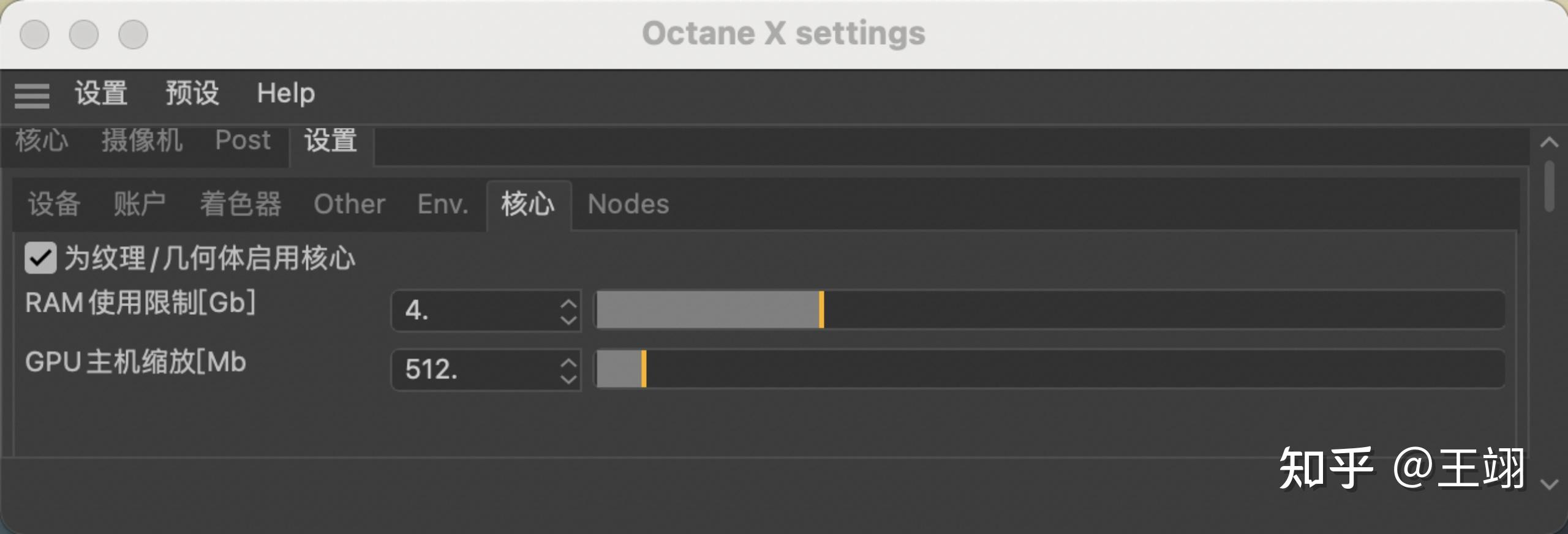
39、Out-of-core(显卡内核):
40、Enable out of core textures:为纹理启用内核。
41、RAM usage limit[GB](RAM使用限制):内存使用限制。
42、GPU head room[MB](GPU头部空间):
注意:这边的设置仅用于纹理,而不是几何图形或渲染缓冲区;如果有必要,渲染器可以自动使用系统RAM来呈现缓冲区。
内核之外的纹理也有另一个限制:它们必须存储在有限的非可切换内存中。因此,当主机内存被使用于内核外纹理时,由于系统无法为其他进程腾出空间,会发生不好的事情。
由于内核内存是在GPU之间共享的,所以用户在使用内核纹理时也不能打开或关闭设备。用户可以通过应用程序首选项启用和配置核心内存系统。
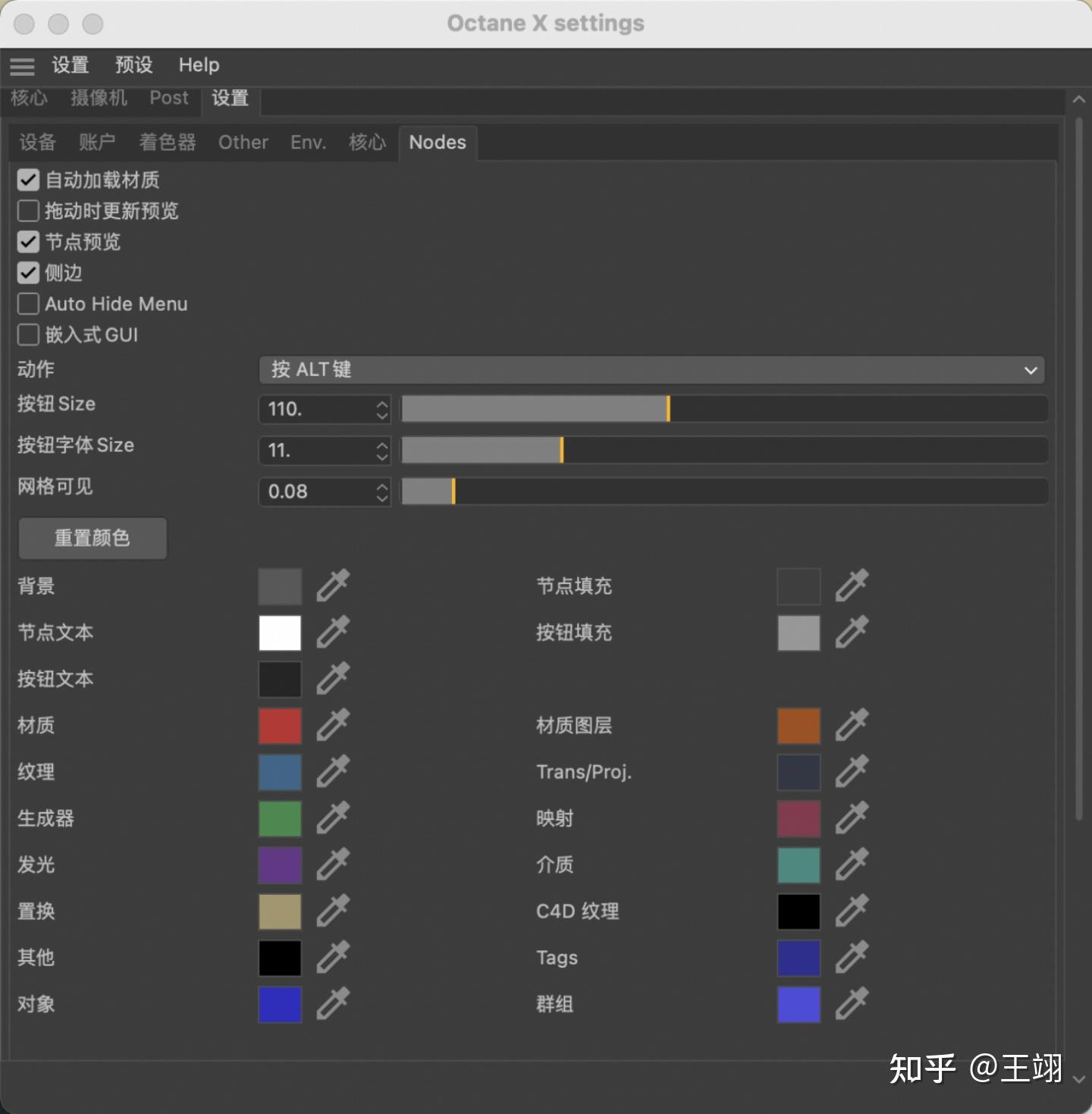
43、Nodes:节点设置
44、Auto Load Materials(自动加载材质):
45、Uodate Previews on drag(拖动时更新预览):
46、Node Previews(节点预览):
47、Side Menu(滑动菜单):
48、Auto Hide Menu(自动隐藏菜单):
49、Gesture(动作/手势):按ALT键。
最后是节点颜色设置。




 13122402111
13122402111 13122402111
13122402111