▲ 点击上方蓝字“室内设计苑”,获取海量学习资料和教程
据说如果不把室内设计苑加星标⭐, 以后可能看不到推送了 ...现在点击上方蓝字→点击右上角“…”点击”设为星标“,就可以把室内设计苑标星。
...现在点击上方蓝字→点击右上角“…”点击”设为星标“,就可以把室内设计苑标星。
步骤1:首先,我们将从create选项中绘制一个茶壶形状,您可以为您的学习绘制任何形状,绘制后我们将看到渲染效果。我们将绘制一个平面以制作茶壶的反射面,并查看渲染在平面和茶壶上的效果。
对于绘图平面,请转到通用面板。

单击创建选项卡。

单击常用面板的标准基本选项。
 单击平面选项卡。
单击平面选项卡。

第2步:我将以全视口的顶部视口绘制平面(Alt + W)。单击顶平面上的任意位置,然后拖动鼠标指针以绘制该平面。

步骤3:现在再次按Alt + w按钮以查看普通视图选项卡屏幕,现在我将在透视视图上工作,并按AIt+ W进行全屏显示。

步骤4:现在,我将按下键盘上的M以对平面进行材质编辑,以获得更好的反射效果。

步骤5:在对话框中单击"标准”,将使用“材质/贴图浏览器”打开一个新对话框。

步骤6:在此处选择“建筑”选项以应用材料,然后按“确定”。

步骤7:现在,我们将从“漫反射颜色”选项更改平面的颜色。单击“漫反射颜色”选项卡并设置颜色。我会选择白色。

步骤8:选择颜色之后。按确定。
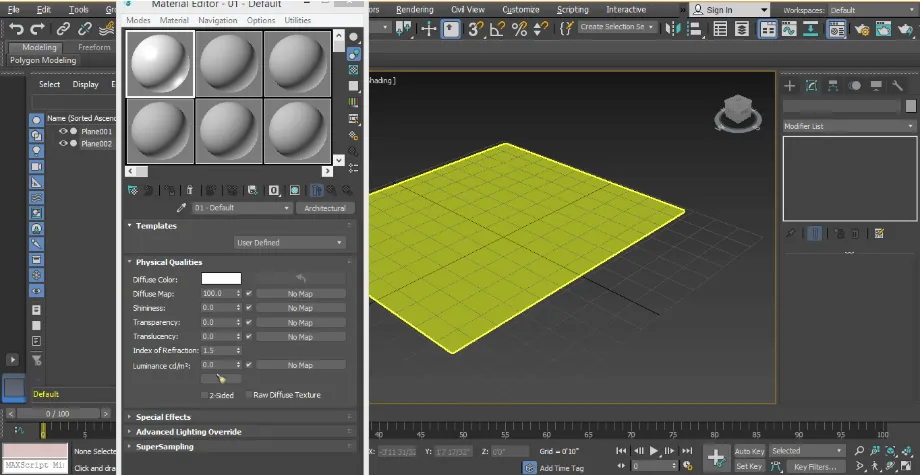
步骤9:点击将材料分配给选择选项。

步骤10:现在,进入“用户定义”选项卡。以瓷砖作为瓷砖材料。

步骤11:再次点击分配材料按钮。

步骤12:现在,我将单击No Map of Diffuse Map选项标签,然后从打开的对话框中选择tile选项。
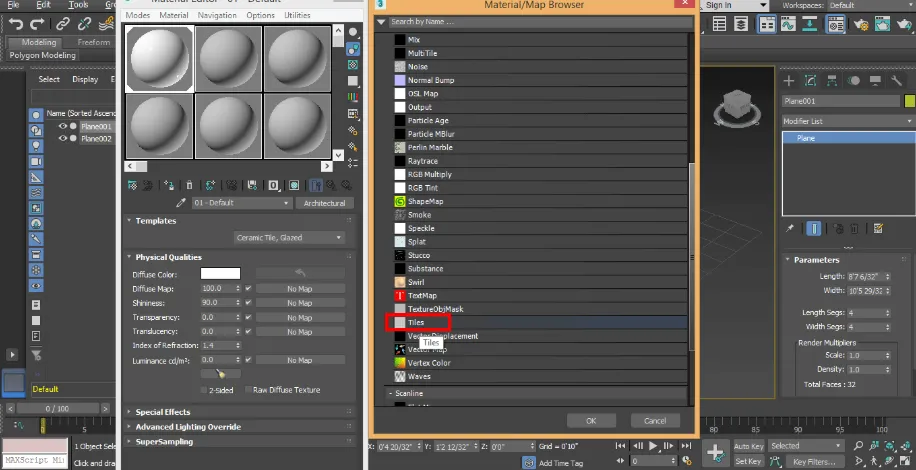
步骤13:在选择“平铺”后,按“确定”

第14步:再次单击将材料分配给选择按钮以应用更改。

第15步:然后单击“在视口中显示着色材质”以应用所有更改。

步骤16:通过单击工作空间右上角的渲染按钮,检查平面上的渲染效果。

步骤17:点击“渲染”选项卡。看起来不错

步骤18:关闭渲染窗口。现在我们来画茶壶。对于抽奖,茶台。在公共面板上。

单击创建选项卡。

单击通用面板的标准基本选项。
 单击茶壶选项卡。
单击茶壶选项卡。
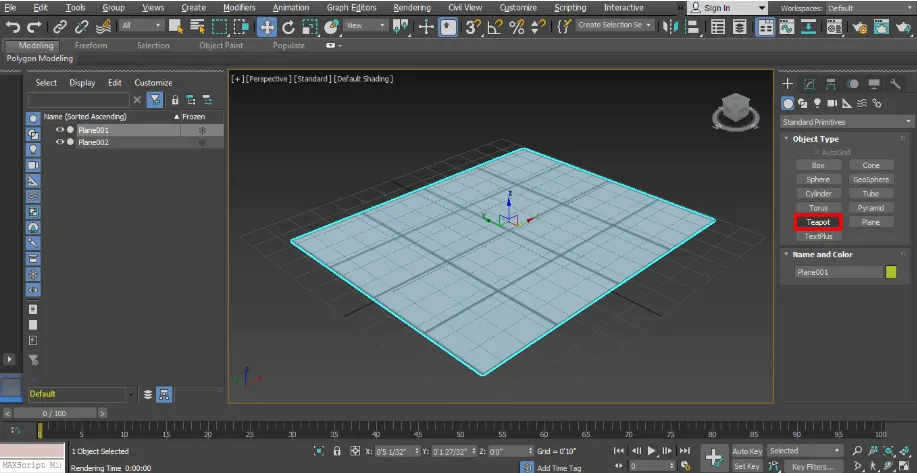
步骤19: 进入默认屏幕模式。我将单击最上面的平面绘制茶壶,您可以根据自己的需要在任何平面上绘制。拖动鼠标点并绘制所需形状的茶壶。

步骤20:现在,我们将更改茶壶的颜色以更好地反射-单击 “修改”选项卡,然后单击在公共平面上的茶壶参数区域中显示的颜色选项。根据您的颜色进行设置。
步骤21:我们在茶壶中进行了一些修改,以实现更好的渲染效果。按下M形式键盘以打开材料编辑器框。
步骤22:点击Architecture(建筑)选项。
步骤23:单击“漫反射颜色”选项以设置建筑材料的颜色并设置颜色。
步骤24:转到“用户定义”选项卡,然后单击瓷砖以应用陶瓷外观。
步骤25:要应用更改,请单击将材质分配给选择选项,然后将阴影材质逐个显示到视口选项。通过单击右上角的渲染选项来检查渲染效果。
步骤26:现在,我们将进行一些其他设置以获得更有效的外观。我们将增加茶壶的部分以进行更好的建模。
步骤27:在这里将索引反射设置为2.5,以获得更好的反射。
步骤28:再次点击“渲染”按钮,检查渲染效果。它看起来比上一个更好。
步骤29:现在我们的对象已准备好进行完美渲染。我们将进行一些渲染设置,从工作区的顶部获取“渲染设置”选项,然后单击它。
步骤30:将打开一个对话框。
步骤31:单击Custom(自定义),然后单击HDTV(视频)选项。
步骤32:在此处通过单击“分辨率”选项卡参数设置高分辨率。我将采用1920x1080的高分辨率,然后单击“渲染”按钮。
步骤33:这是最终的渲染对象。
这样,您可以轻松地为任何对象或任何项目设置渲染设置。
了解更多3dmax建模教程与操作技巧,可以添加学习群:797380298
需要室内设计与3DMAX相关学习资料,可以扫码添加下方VX
完
精彩福利
室内设计精品学习资料
(视频教程、学习素材、软件安装包、问题解答)扫码添加下方微信
↓↓↓免费领取↓↓↓
现在添加还可以获得量身打造的学习资料福利
如果你正在学习室内设计,欢迎扫码关注我们
全套软件,免费视频教程,这里都有!
免责声明:本文及图片来源网络,仅供分享不作商业用途,版权归原作者所有,部分文章及图片因转载众多,无法确认原作者及出处的,仅标明转载来源,如有侵权或原版权所有者不同意转载的请联系我们删除。本文为原作者个人观点,不代表本公众号赞同其观点和对其真实性负责。




 13122402111
13122402111 13122402111
13122402111