包装设计
图文+视频教程分享


【打开】PS,【文件】-【新建】,调整【宽度】49.6厘米,【高度】42.6厘米,【分辨率】300,【颜色模式】CMYK模式,具体如图示。

【Ctrl+C】复制导板,【Ctrl+V】粘贴到图层中。【视图】-【新建参考线】,新建【垂直】0.3厘米,49.3厘米。【水平】0.3厘米,42.3厘米,具体如图示。

【导入】素材,使用【钢笔工具】,进行绘制路径,【Ctrl+Enter】路径转换为选区,新建【图层】,【填充】灰色,具体如图示。

选择【背景】,调整【前景色】C80%,M20%,Y100%,K20%。【Alt+Delete】填充前景色,双击【图层】图层样式,勾选【斜面与浮雕】,调整【参数】,具体如图示。

使用【钢笔工具】,进行绘制路径,【Ctrl+Enter】路径转换为选区,【填充】白色,具体如图示。
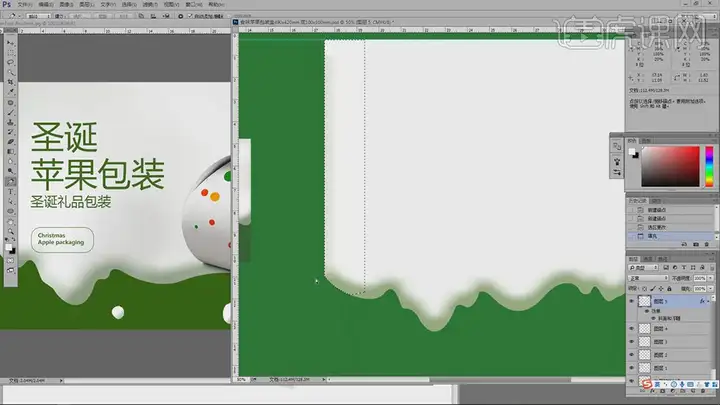
按【Ctrl+单击缩览图】调出选区,使用【画笔工具】,【前景色】8b8b8b,【前景色】画笔,进行涂抹。调整图层【不透明度】39%,具体如图示。

使用【矩形选框工具】,拉出【矩形选框】,【Ctrl+T】调整拉伸。使用【套索工具】,进行绘制选区,【填充】白色。【右键】拷贝图层样式,【右键】粘贴图层样式,具体如图示。

按【Alt+移动复制】调整位置,【Ctrl+T】调整大小,分别调整【位置】,具体如图示。

【导入】素材,拖动到【图层】中,调整【大小】与【位置】。【Ctrl+C】复制文字素材,使用【字符工具】,【Ctrl+V】粘贴,调整【字符】参数与【颜色】,具体如图示。

【导入】素材,使用【字符工具】,输入【文本】,调整【字符】参数,具体如图示。

使用【椭圆工具】,画出圆形,按【Alt+移动复制】调整【大小】与【位置】,分别【填充】颜色,具体如图示。

使用【钢笔工具】,进行绘制路径,【Ctrl+Enter】路径转换为选区,【Delete】删除。按【Alt+移动复制】,【Ctrl+T】右键水平与垂直翻转,具体如图示。

使用【矩形选框工具】,分别拉出矩形选框,【Ctrl+C】复制,【Ctrl+V】粘贴到【图层】中,具体如图示。

【Ctrl+S】存储,最终效果具体如图示。

最终包装效果具体如图所示。

口红包装

1. 打开【Ps】,新建画布:【6*13】厘米,分辨率:【300】。新建【图层】,【Shift+F5】填充,填充灰蓝色。

2.新建【图层】,用【矩形选框工具】画一个矩形,填充红色。再新建【图层】,在矩形上方画一个小一点的矩形。同理继续绘制几层。

3. 继续新建【图层】,【矩形选框工具】画矩形,填充颜色,【居中对齐】。

4. 再新建【图层】,【矩形选框工具】画一个矩形,按住【Alt】键拖动复制一个,【Ctrl+T】调整尺寸。居中对齐,再合并图层。

5. 再将这3个图形【居中对齐】,添加【投影】图层样式,调整如图示。再按住【Alt】键拖动复制图层样式,给另一个图形。
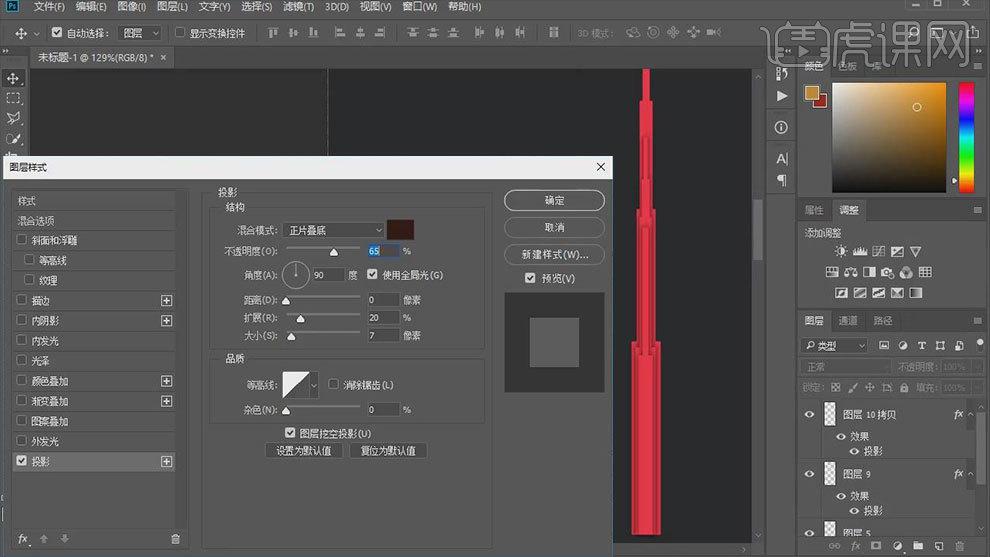
6. 接着添加柱子的细节,新建【图层】,画一个矩形,填充颜色,再将图层样式复制给它,再继续复制这个矩形,调整大小和位置。
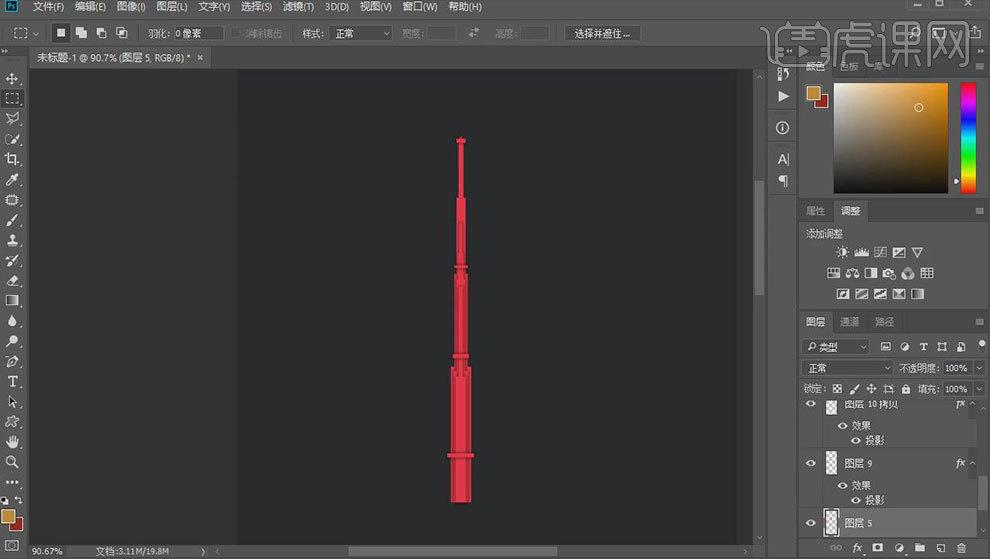
7.新建【图层】,模式为【变暗】,【Alt+单击图层间】创建剪切蒙版,【B】画笔工具,调出画笔设置,选择合适的笔刷,修改【角度抖动】,颜色为深颜色,继续绘制阴影。
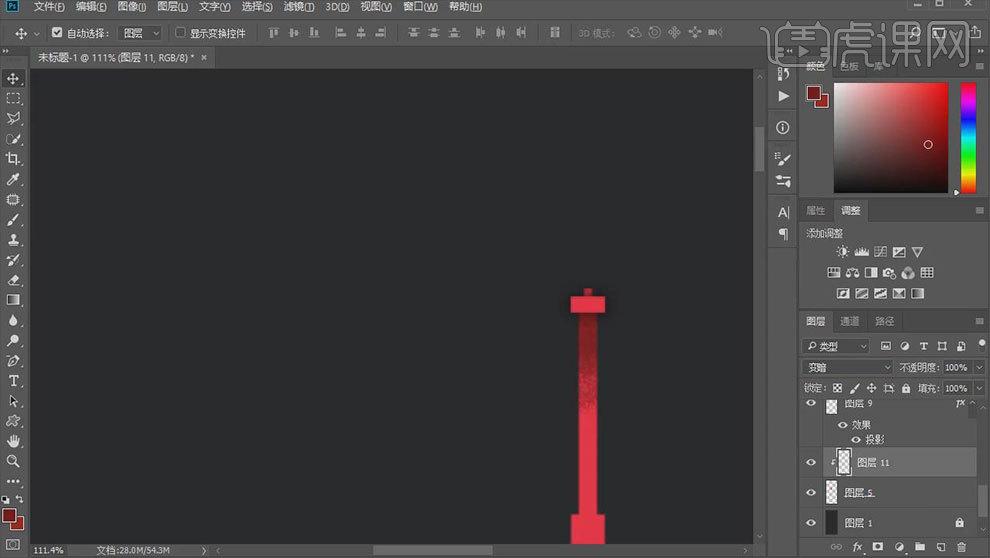
8. 再用【加深工具】和【减淡工具】来改变柱子的层次感。
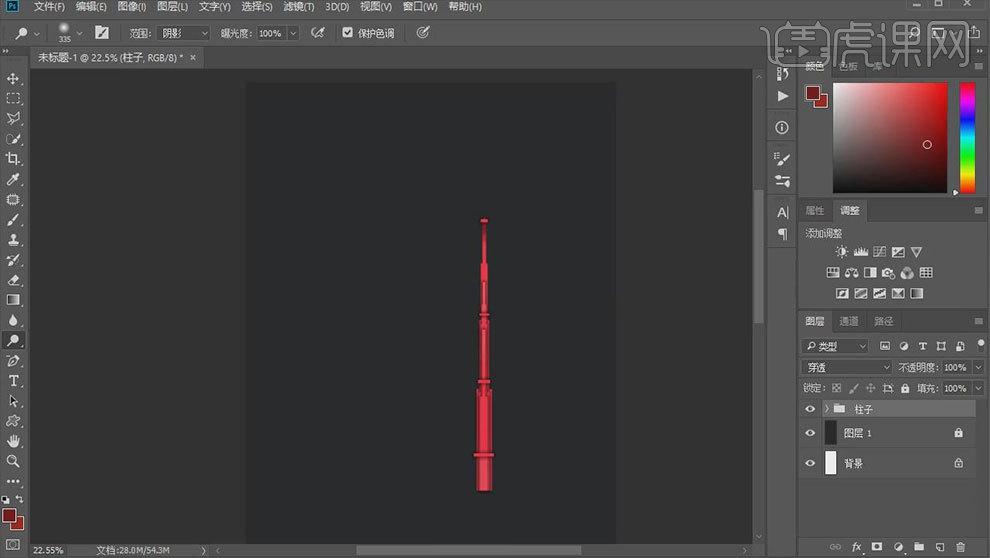
9. 新建【图层】,用【椭圆选框工具】按住【Alt+Shift】中心绘制椭圆,填充颜色。再用【弯度钢笔工具】绘制形状,【Ctrl+Enter】路径转为选区,新建【图层】,填充颜色。
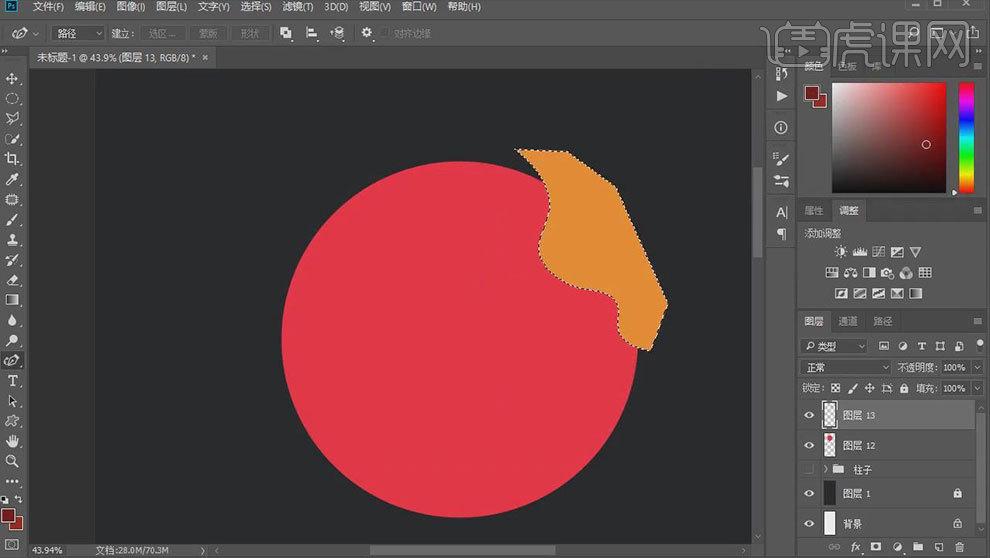
10. 再按住【Alt+单击图层间】创建剪切蒙版。接着用同样的方法继续添加细节。
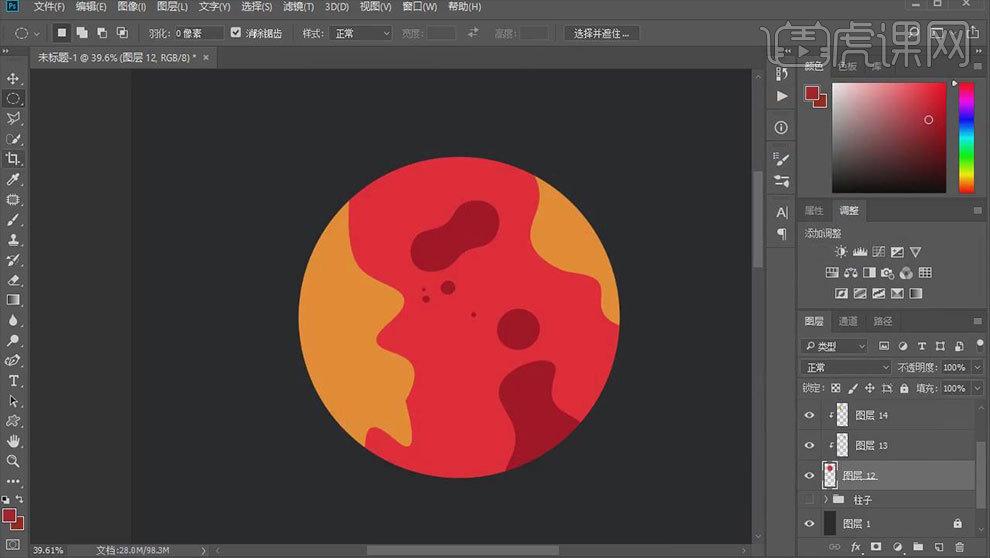
11. 接着用【加深工具】和【减淡工具】来调整它的明暗关系。再新建【剪切图层】,添加【蒙版】,选择合适的画笔,前景色为黑色,绘制一些肌理。
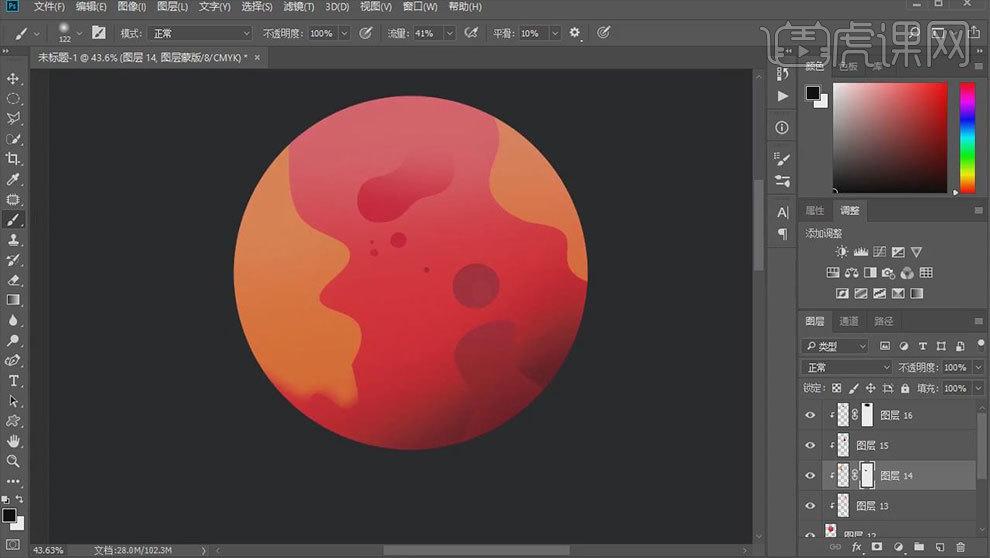
12. 再新建【剪切图层】,用【钢笔工具】勾勒出阴影的大致范围,填充黑色,点击【滤镜】-【模糊】-【高斯模糊】,调整参数。再降低不透明度。
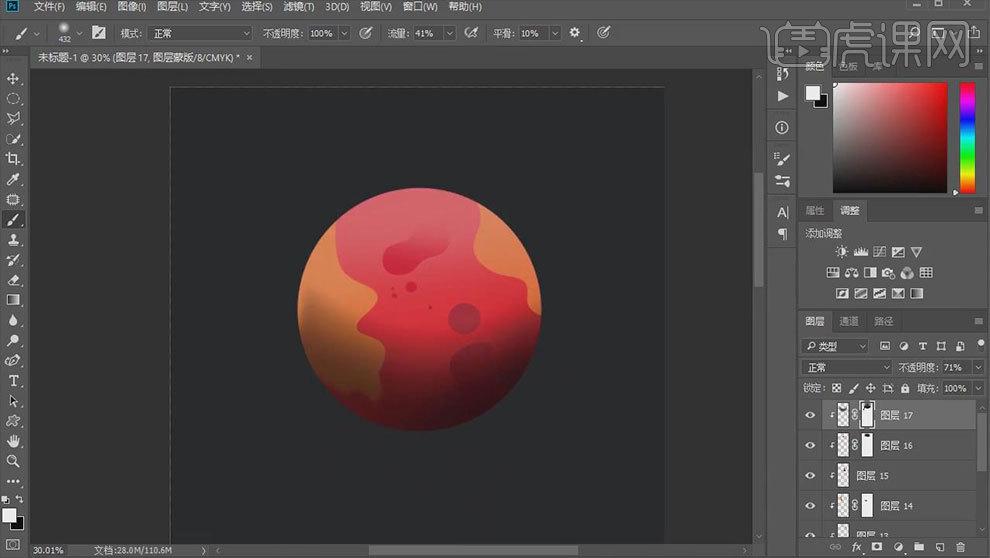
13. 再新建【剪切图层】,用【钢笔工具】画一个区域,填充紫色,添加【高斯模糊】,调整半径。再新建【剪切图层】,给球下面画一些白光。
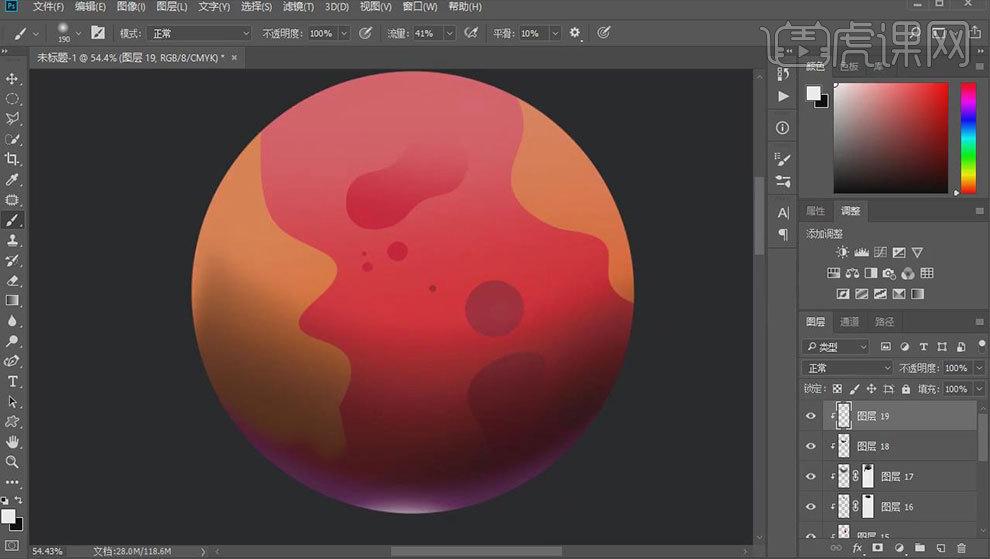
14. 再用【钢笔工具】画一个轨道,选择【画笔工具】右键将硬度调到【100】,大小为【2】,点击【路径】,用【画笔描边路径】。
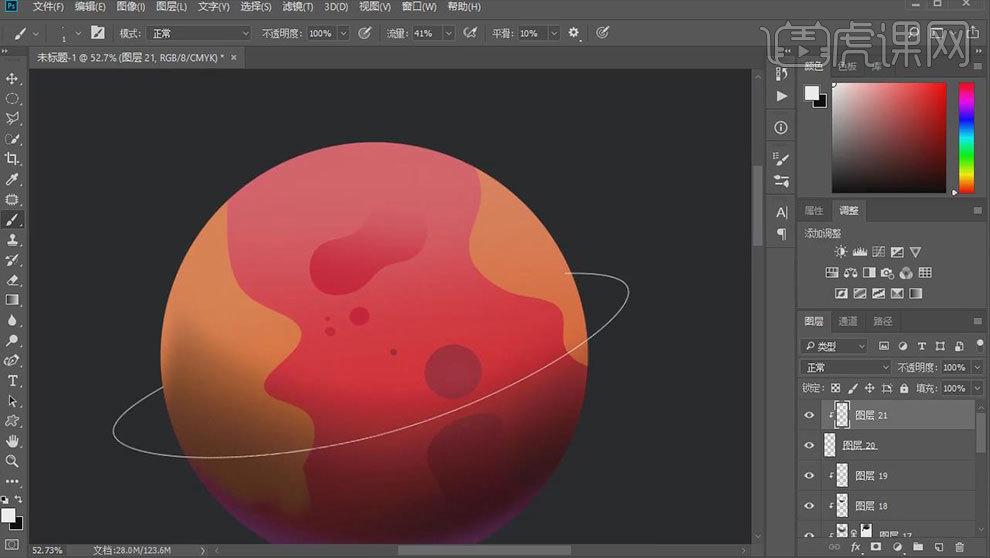
15.再新建【剪切图层】,用【画笔】给轨道加点颜色进去。再用【椭圆选框工具】在轨道上画一个小球。
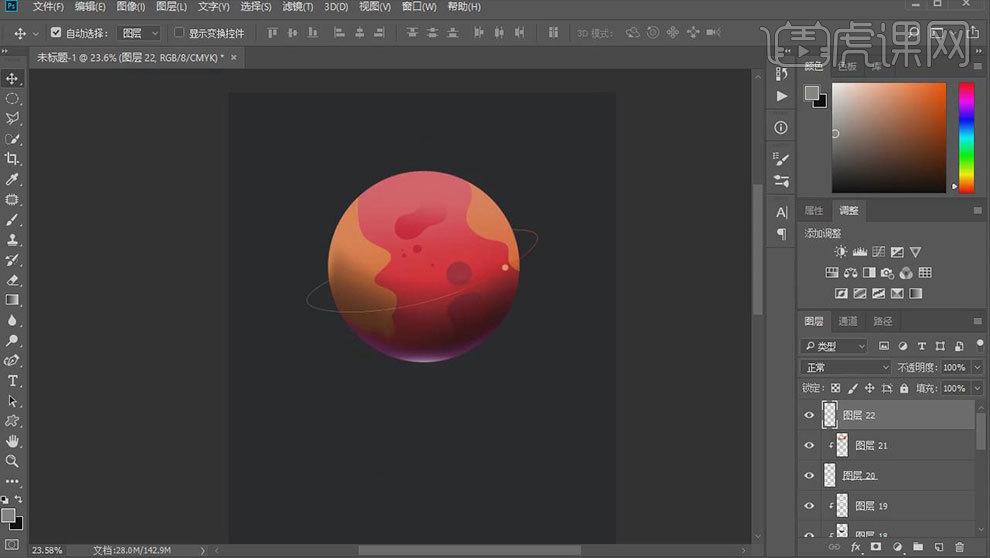
1. 将桥组拖到画布中,【Ctrl+J】复制一层,【Ctrl+T】右键选择【水平翻转】,再桥的调整大小和位置。【Ctrl+E】合并图层。
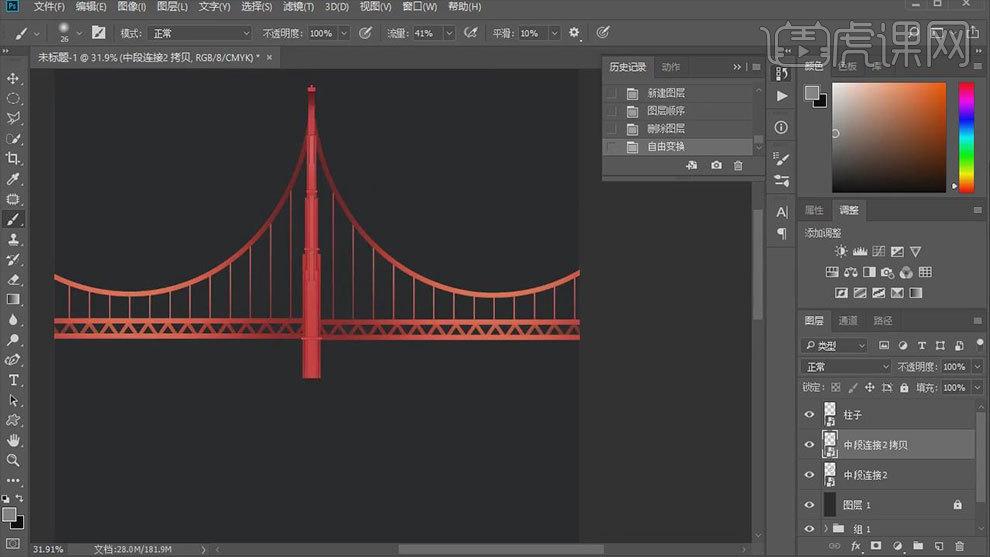
2. 再添加【颜色叠加】图层样式,颜色为红色。新建【图层】,用【弯度钢笔工具】画图形,【Ctrl+Enter】路径转为选区,填充颜色。
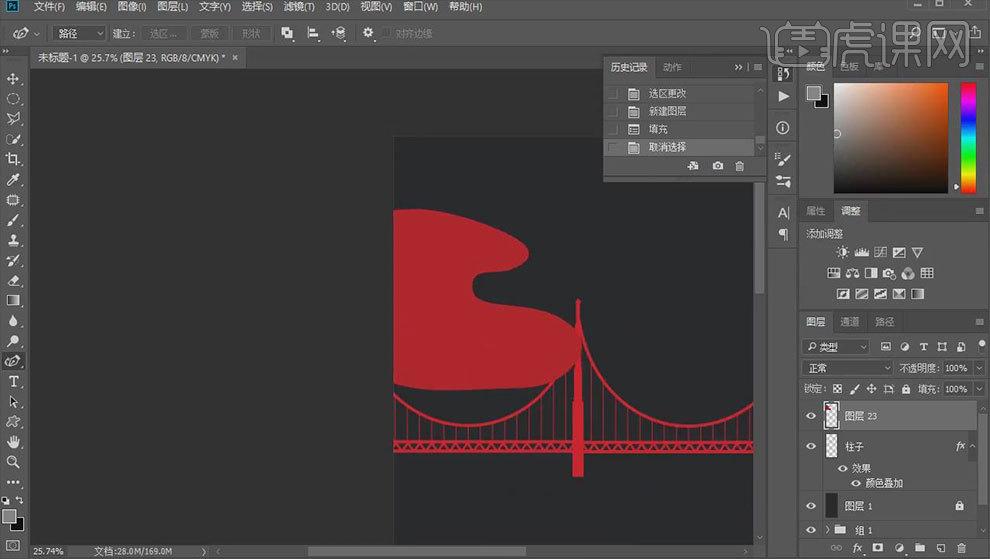
3. 再添加【内阴影】图层样式,模式为【正片叠底】,颜色为深红色,调整【距离】、【阻塞】、【大小】,添加【杂色】。
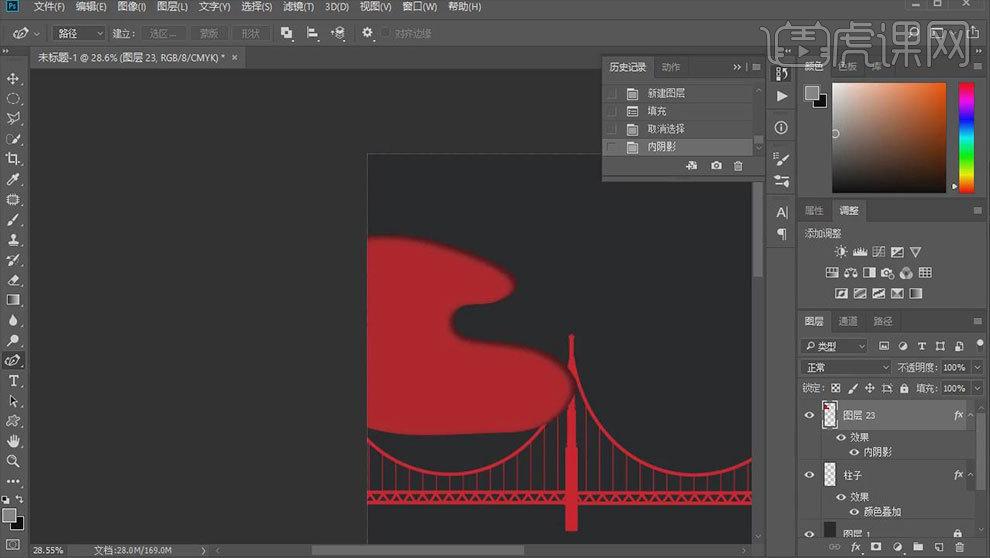
4. 新建【图层】,【Alt+单击图层间】创建剪切蒙版,同理继续往上添加细节。添加【投影】图层样式,调整如图示。
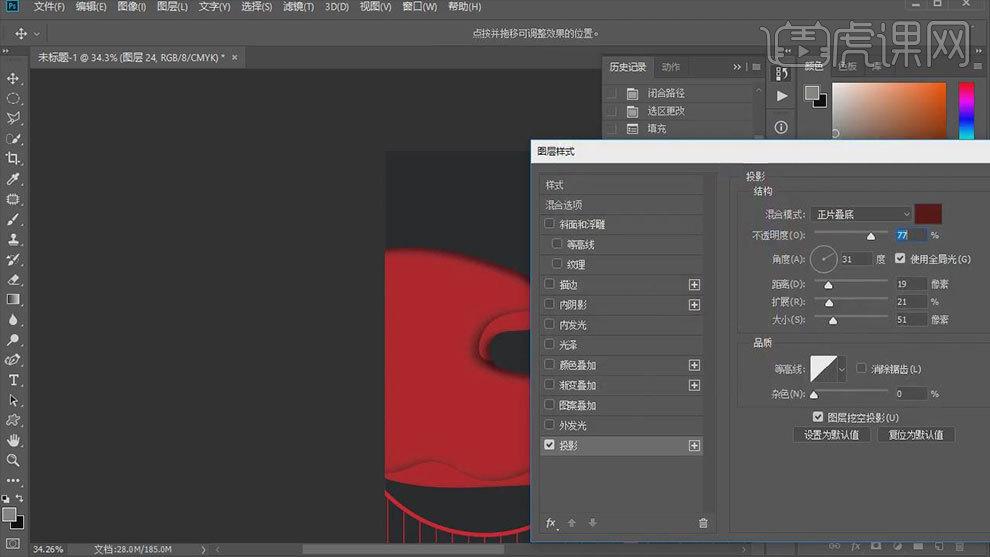
5. 同样的方法画第三层,再调整桥的大小和位置,右键选择【栅格化图层样式】,再用【加深工具】和【减淡工具】画出明暗关系。
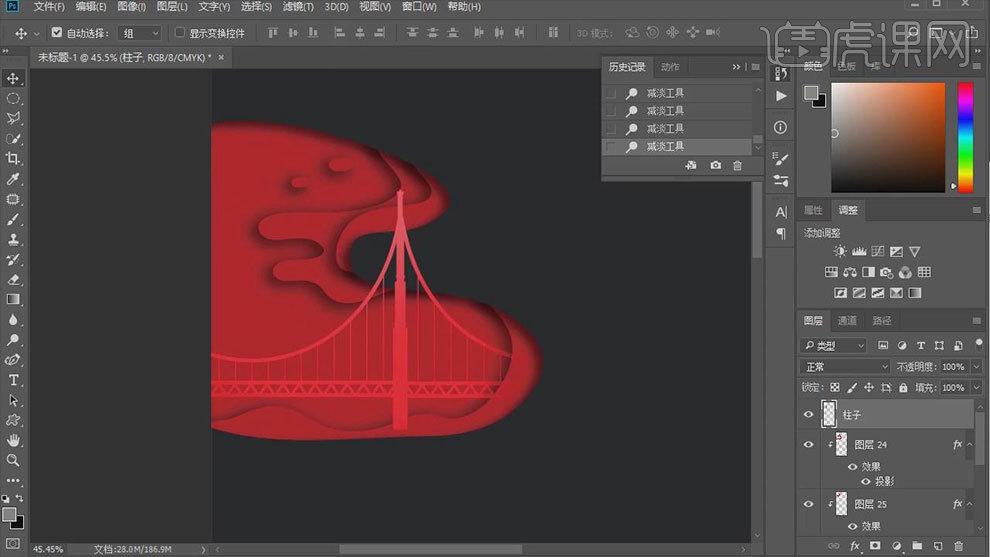
6. 新建【图层】,用【钢笔工具】画一个月亮,转为选区,填充颜色。添加【内阴影】图层样式,调整参数。再用【钢笔工具】画星星,添加【投影】和【内发光】图层样式,调整参数。
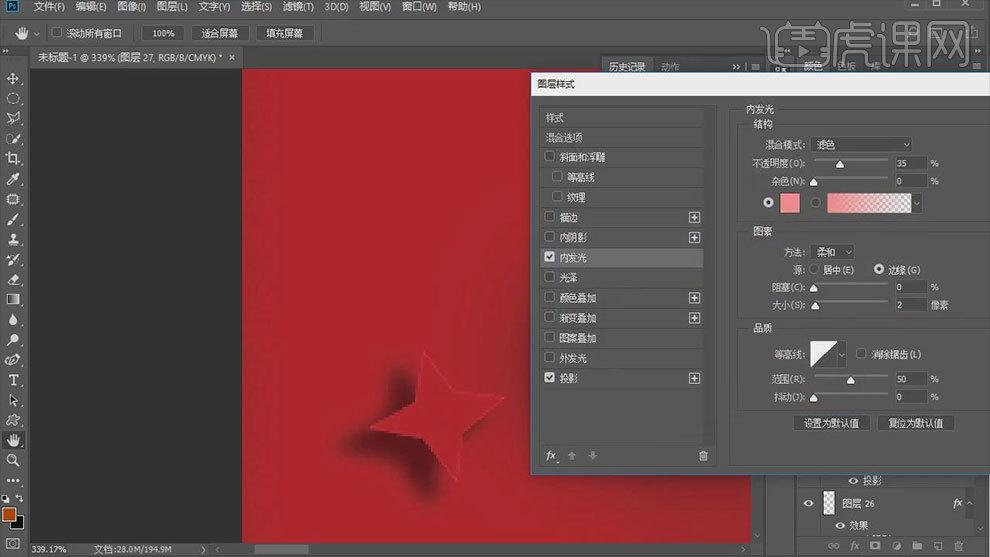
7.再给其他图形上添加【内发光】图层样式,调整参数。将文字拖入,新建【剪切图层】,用【渐变工具】拉渐变。
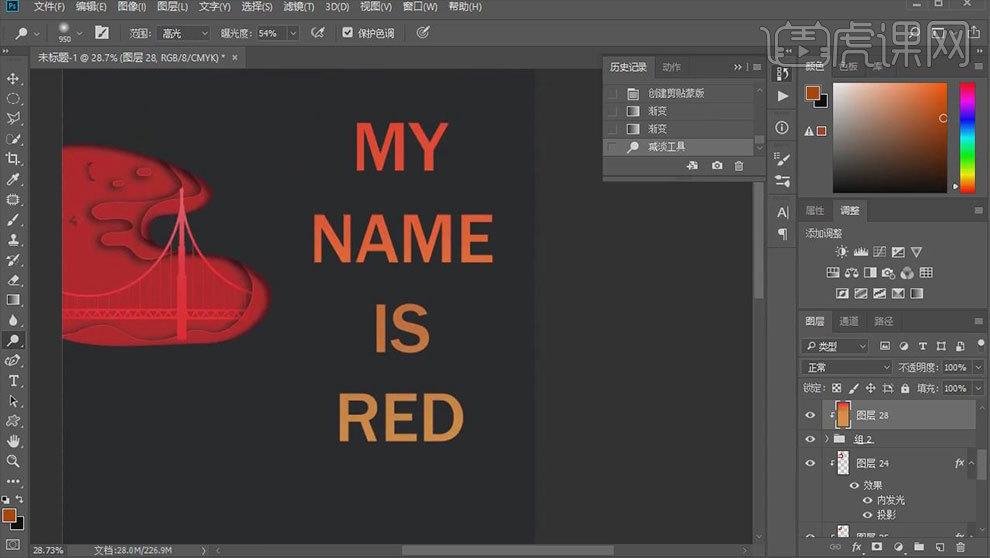
8. 再给文字添加【内阴影】图层样式,调整参数。
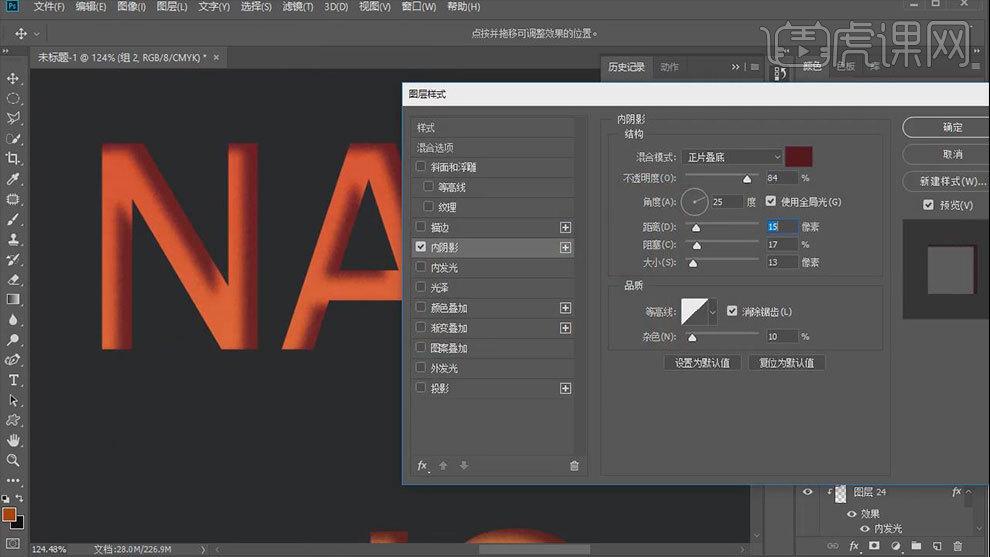
9. 再来看下湖的朦胧感是怎么做的。新建【图层】,【矩形工具】画一个椭圆,填充青色,点击【滤镜】-【模糊】-【高斯模糊】,调整半径。降低不透明度。
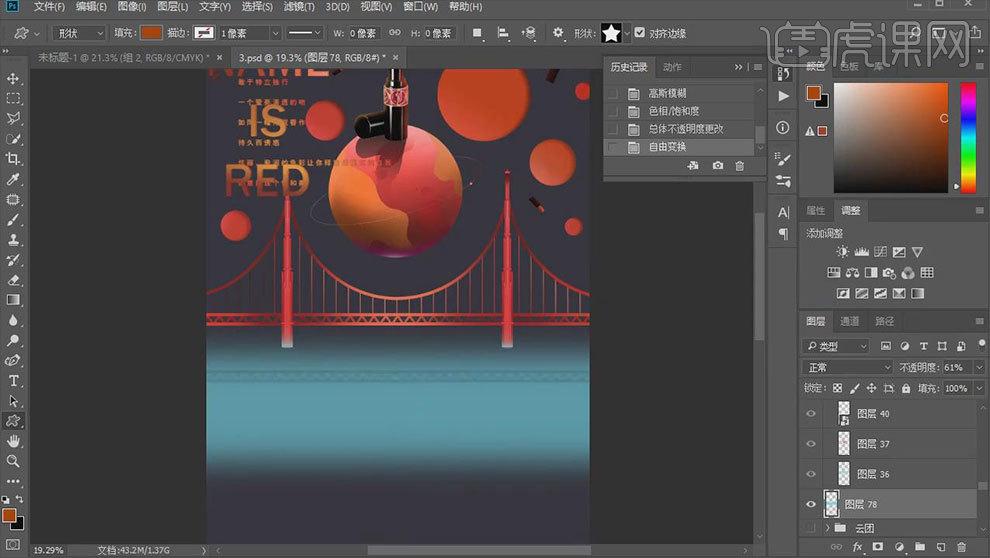
10. 添加【蒙版】,用【黑色柔边画笔】擦淡一下倒影,做下过渡。新建【图层】,用【钢笔工具】画出球的投影,添加颜色,添加【高斯模糊】。降低不透明度。添加【蒙版】,用【画笔】做下过渡。

11. 复制一层桥,【Ctrl+U】色相,改为黑色。再添加【动感模糊】,角度为【0】,调整距离。再降低不透明度。
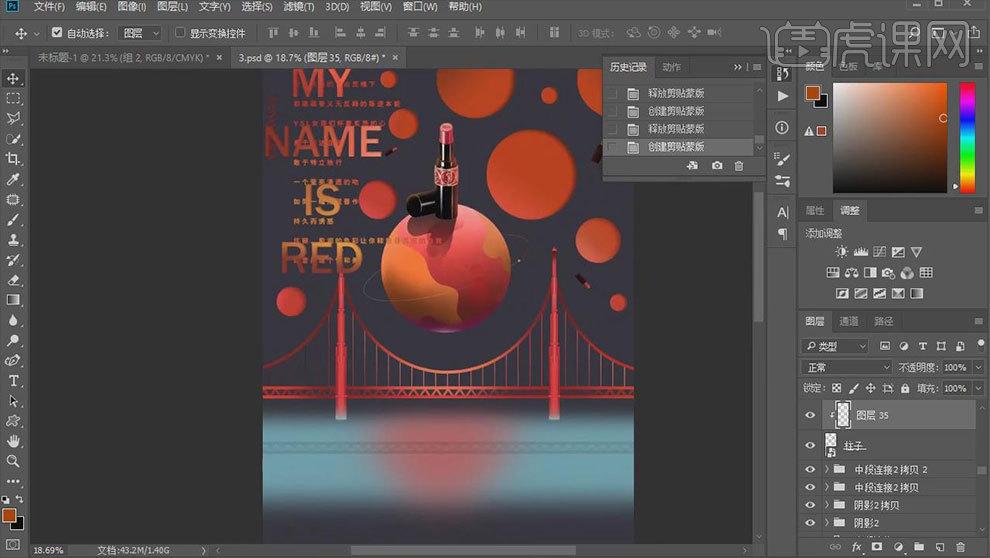
12. 新建【图层】,用【钢笔工具】画云的形状,转为选区,填充颜色。添加【蒙版】,用【黑色柔边画笔】做一下过渡。
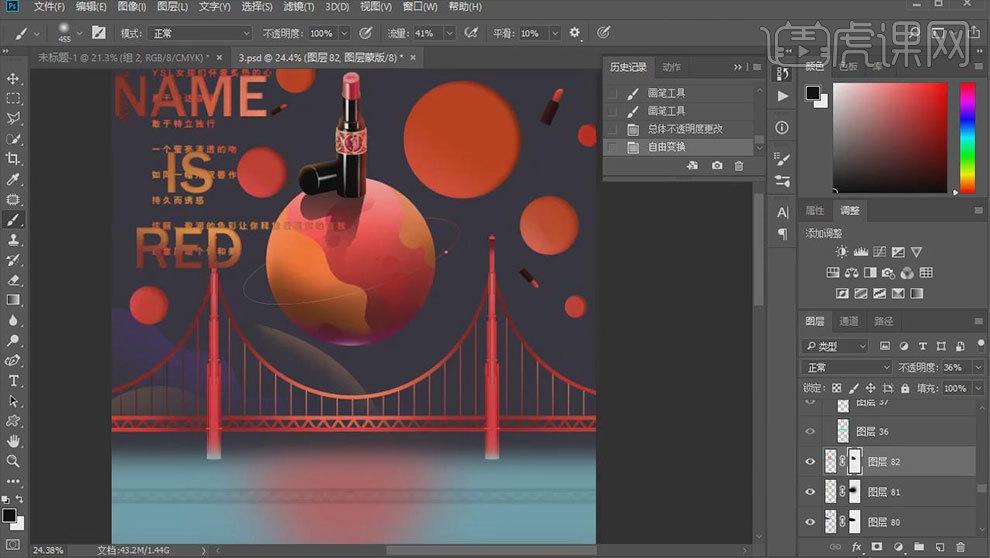
13. 新建【图层】,用【钢笔工具】画云,转为选区,填充颜色。添加【蒙版】,用画笔擦掉不需要的部分。降低图层的不透明度。再新建【剪切图层】,给云加点其他颜色进去。
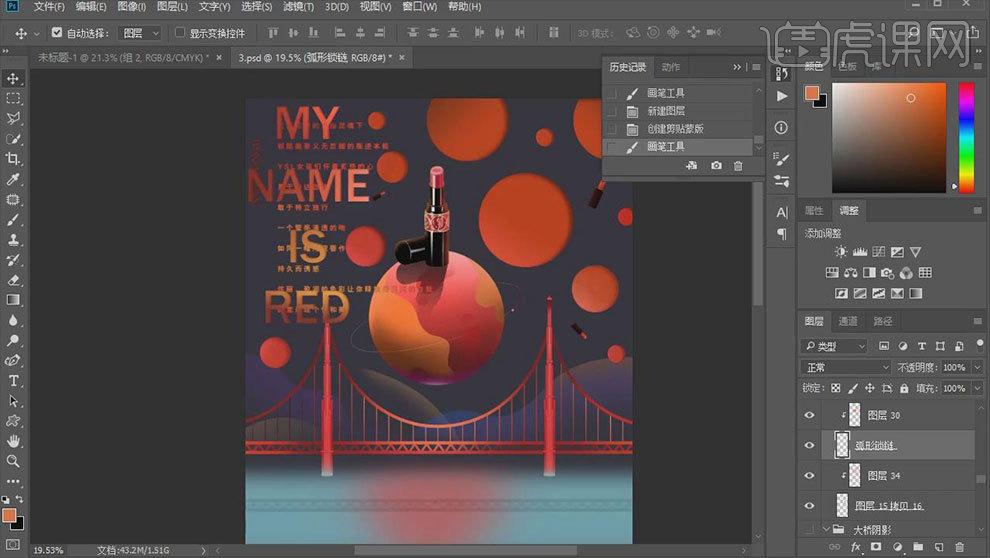
14. 打开【3D Max】,打开模型源文件,这里简单的做一下材质的讲解。【长方体】画一个长方体,打开【材质编辑器】,漫反射是物体的固有色,光泽度是物体的光泽程度,折射是透明度。
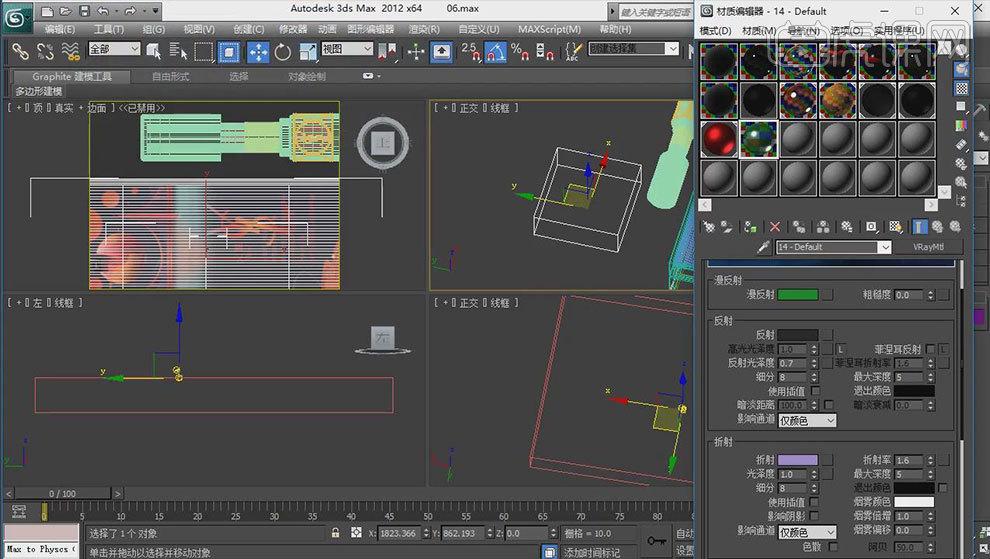
15.最终效果如图示。
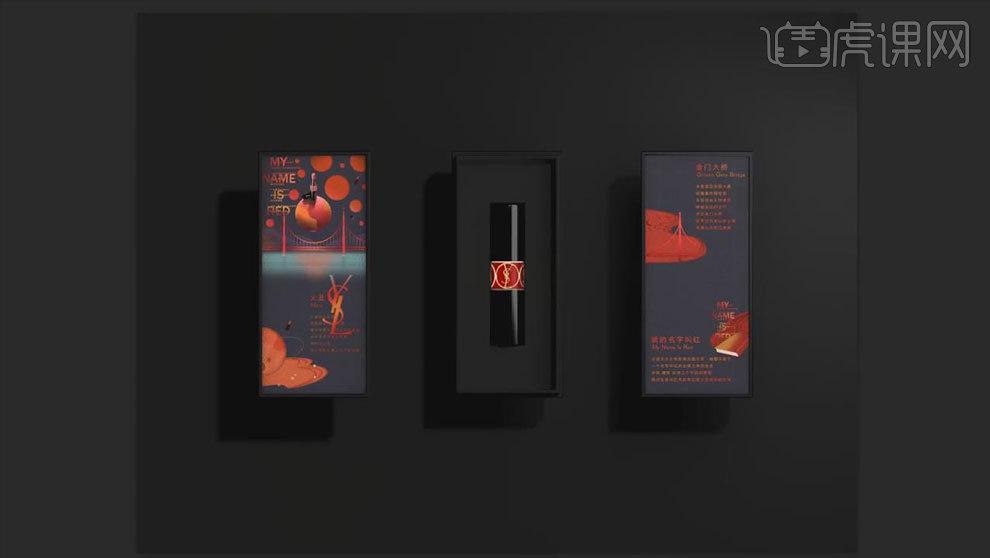
案例三、

1、打开【AI】,【Ctrl+N】新建【150mm*230mm】大小的画板,【画板数量】2个。【Ctrl+C】、【Ctrl+V】将文案粘贴到画板中,对文字进行简单排版,调整字号和位置。
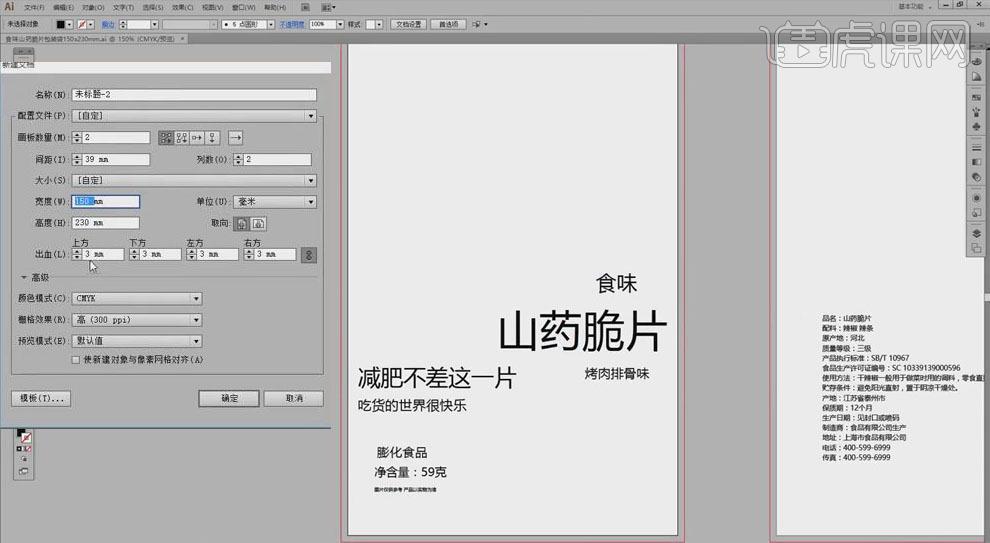
2、使用【椭圆工具】绘制椭圆,【描边】为黑色、【1px】;按【Alt】键拖动复制椭圆到下方;使用【钢笔工具】在两椭圆之间绘制不规则柱形,选中底面椭圆和柱形,点击【路径查找器】、【联集】,将其结合;选中上椭圆,【Ctrl+Shift+[】置于顶层,【填充】白色。
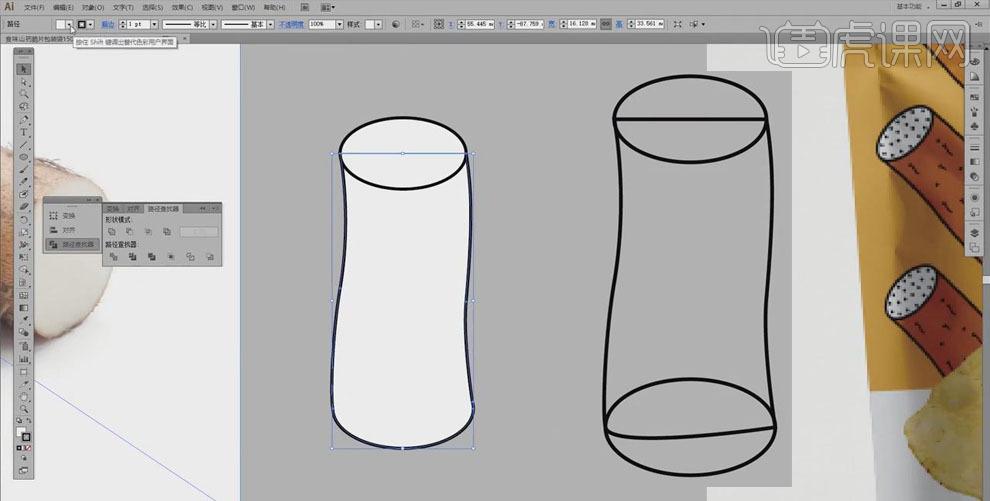
3、选中柱形形状,【填充】橙色【#b17745】;使用【钢笔工具】绘制形状,关闭描边,【填充】黑色;按【Alt】键拖动复制到其他位置,使用【路径选择工具】选中调整形状和大小。
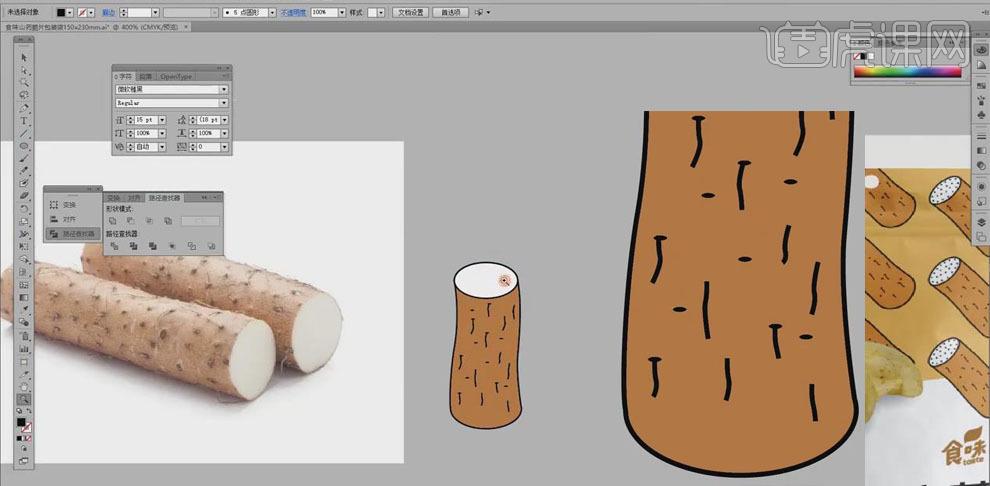
4、使用【椭圆工具】按【Shift】键绘制正圆,【填充】黑色;选中黑色圆点,按【Alt】键拖动复制多个,调整位置。选中所有形状,【Ctrl+G】编组。
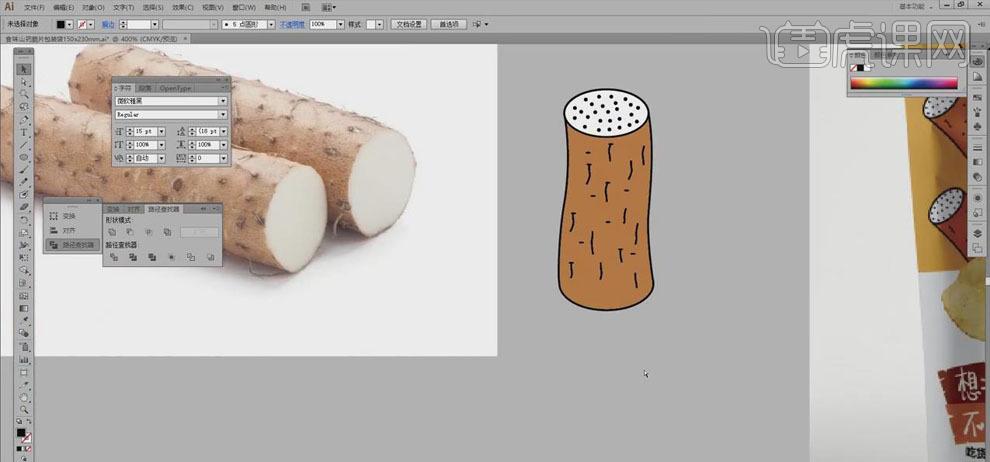
5、选中山药图形,按【Alt】键拖动复制三个,点击【垂直居中分布】,再按【Alt】键拖动复制两组,调整位置;所有【矩形工具】在山药的下方绘制矩形,【填充】颜色【#e6b66e】,【Ctrl+Shift+]】置于底层,所有【路径选择工具】选中矩形右下方的端点,按方向键向上移动;【Ctrl+S】保存。最终如下。
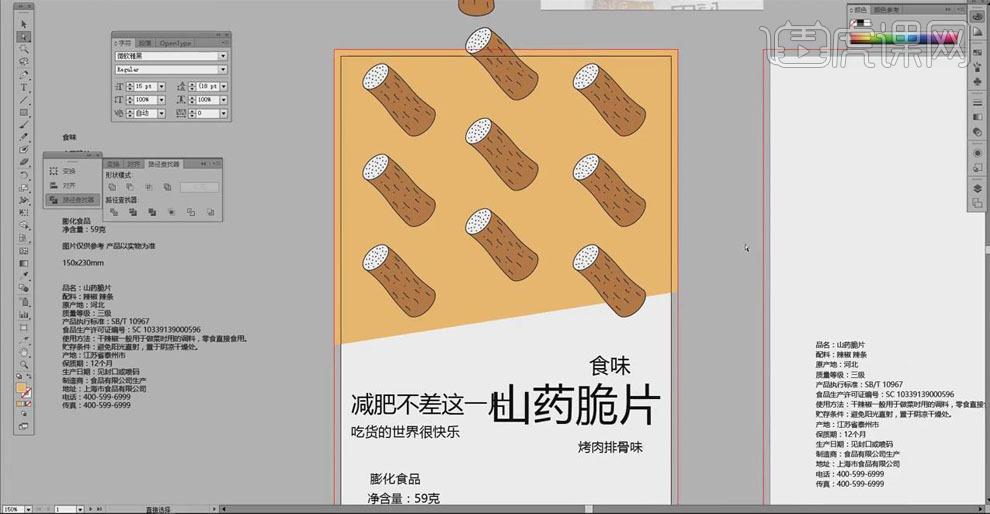
6、【置入】山药脆片图片,调整合适的大小和位置;选中“想减肥不差这一片”,【字号】为【52px】,【新蒂下午茶基本款】,对文字进行排版;选中“山药脆片”,设置合适的字体样式,点击【文字】、【扩展】,选择【路径选择工具】对文字笔划进行处理。
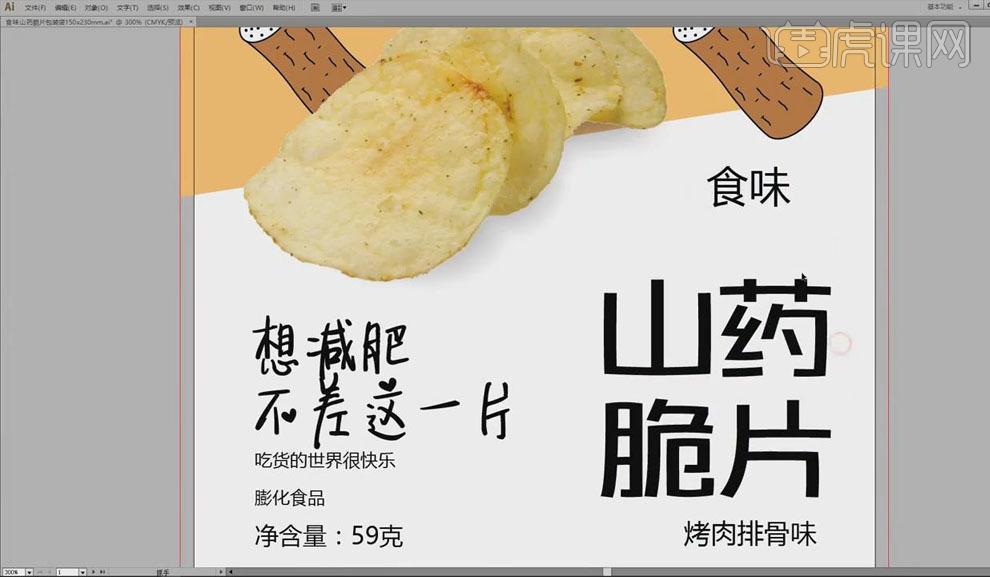
7、【置入】产品logo,【填充】橙黄色【#e18824】,【选择工具】选中调整大小和位置。
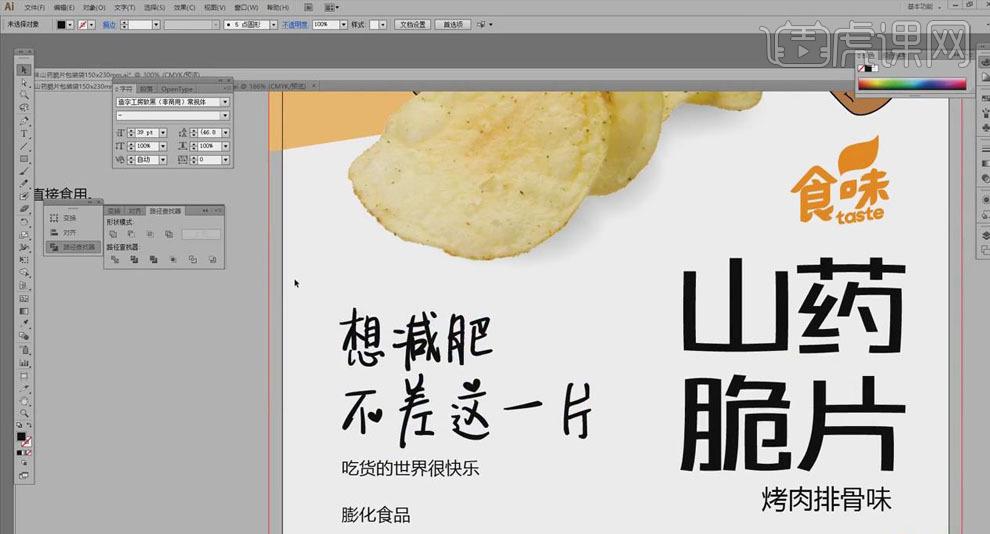
8、使用【钢笔工具】在左侧文字处勾勒形状,分别【填充】深色【#9c623a】、浅色【#d9a154】,【Ctrl+Shift+]】置于底层;选中文字【填充】白色,点击【效果】、【变形】、【拱形】,【弯曲】为【19%】。
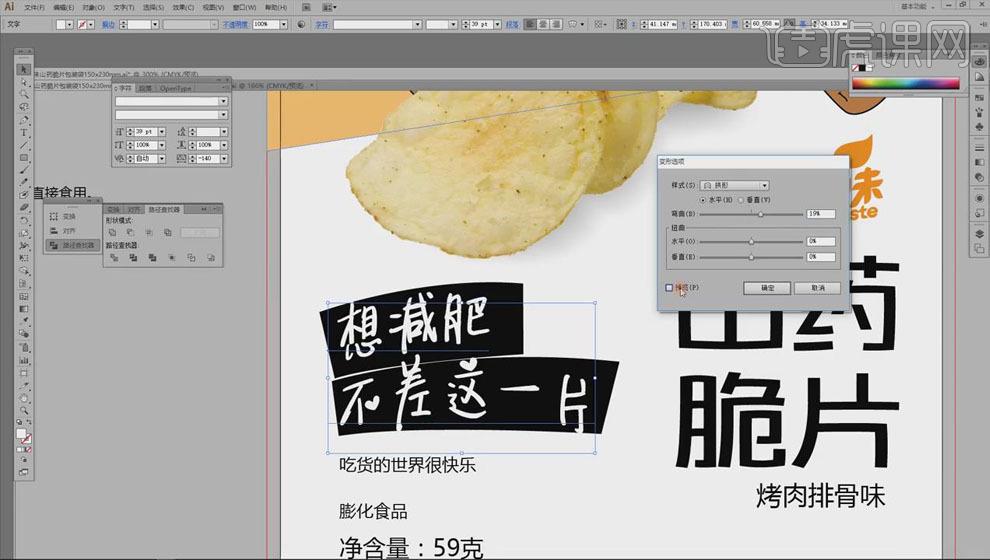
9、使用【钢笔工具】在原有形状上绘制三角形状,选中两图形,点击【路径查找器】、【减去】,给形状做出装饰。下面的文字设置【微软雅黑】、【15px】。
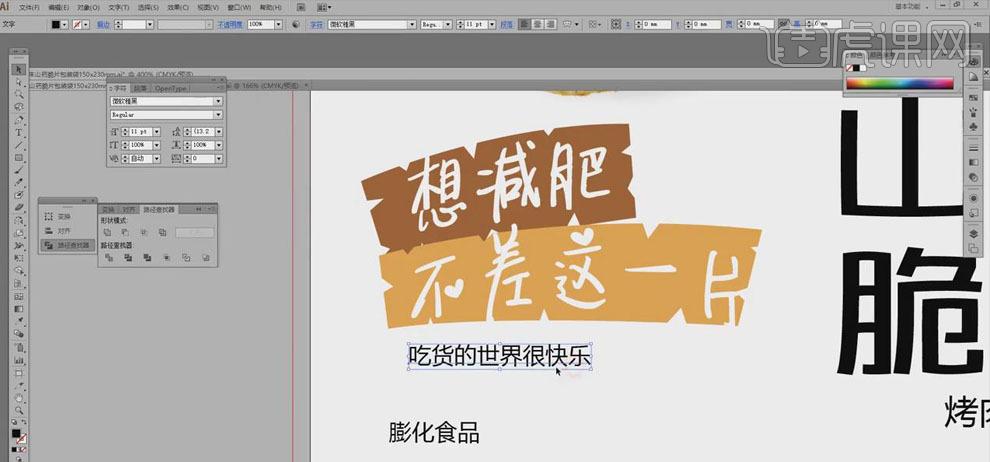
10、使用【圆角矩形工具】绘制圆角矩形,【填充】黑色,【Ctrl+Shift+]】置于底层;选中文字【填充】白色,点击【垂直居中对齐】;选中“烤肉排骨味”,【填充】橙色【#】,使用【直线工具】在两侧绘制线条作为装饰。
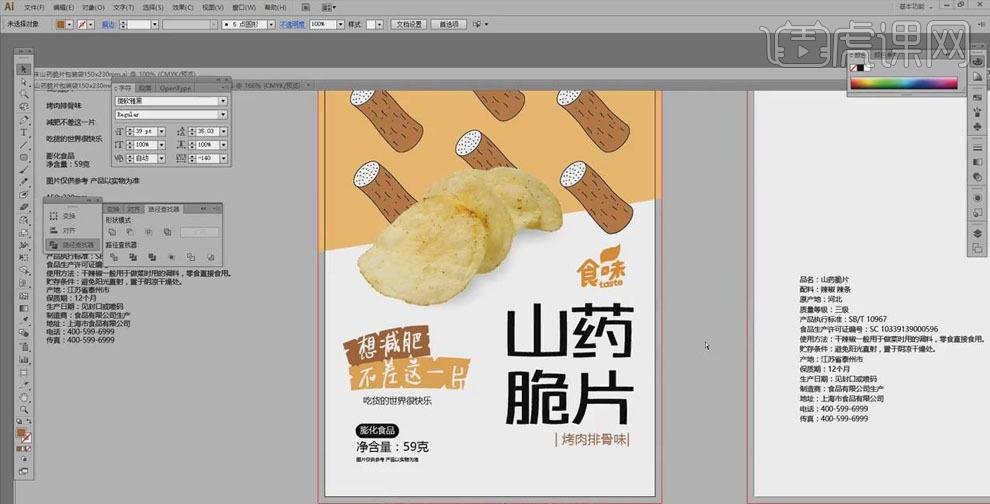
11、【Ctrl+C】、【Ctrl+V】将“营养成分表”复制到第二个画板中,选中右击【取消编组】,将外框删除,分割线设置【1px】;使用【圆角矩形工具】绘制表格外框,【粗细】为【1px】;选中表格【ctrl+G】编组。
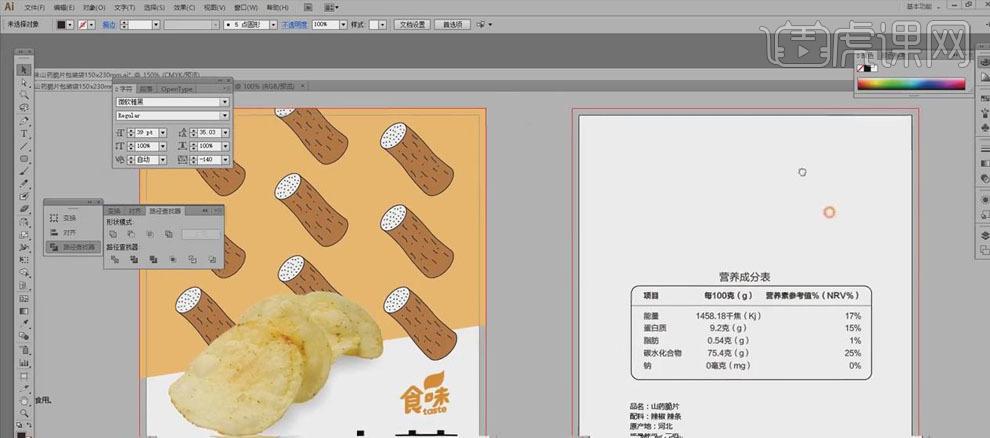
12、在左边画板中选择产品图片、logo和“山药脆片”文字,按【Alt】键拖动复制到右边画板中,使用【选择工具】选中调整大小和位置。
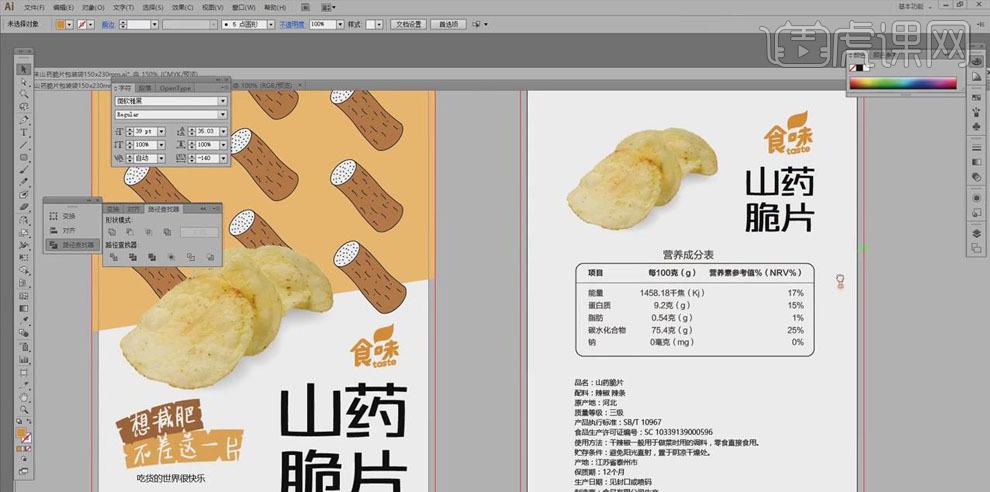
13、选中色块按【Alt】键拖动复制到右边,使用【路径选择工具】调整色块的大小,铺满整个画板;按【Alt】键拖动复制山药形状,【Ctrl+Shift+[】置于顶层。

14、使用【圆角矩形工具】绘制圆角矩形,【填充】白色;将设计的文案部分移动到矩形上,适当调整位置。
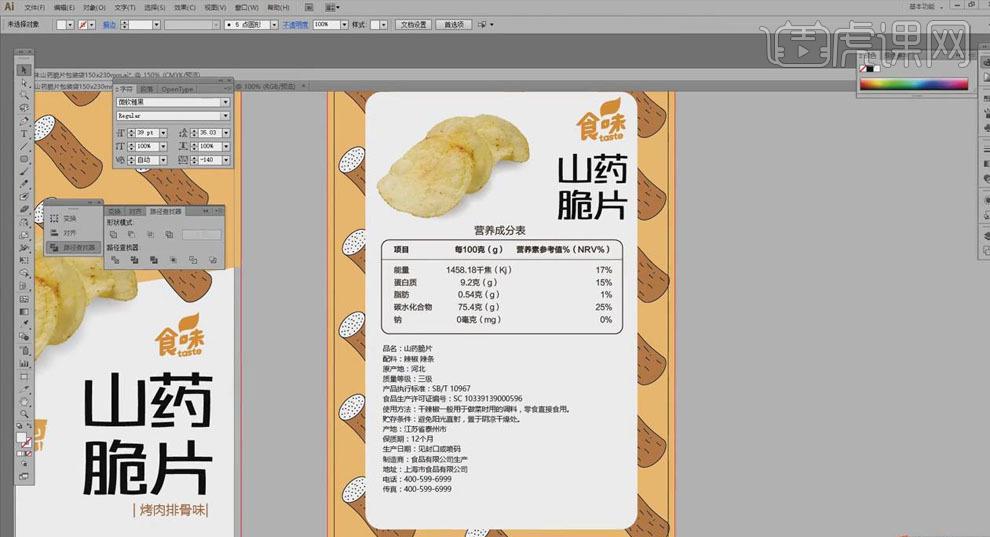
15、【置入】二维码、条形码和环保图片,【选择工具】调整大小并移动到合适的位置。使用【文本工具】在二维码和图片的下面分别输入“扫码关注公众号”、“保持环境卫生”。
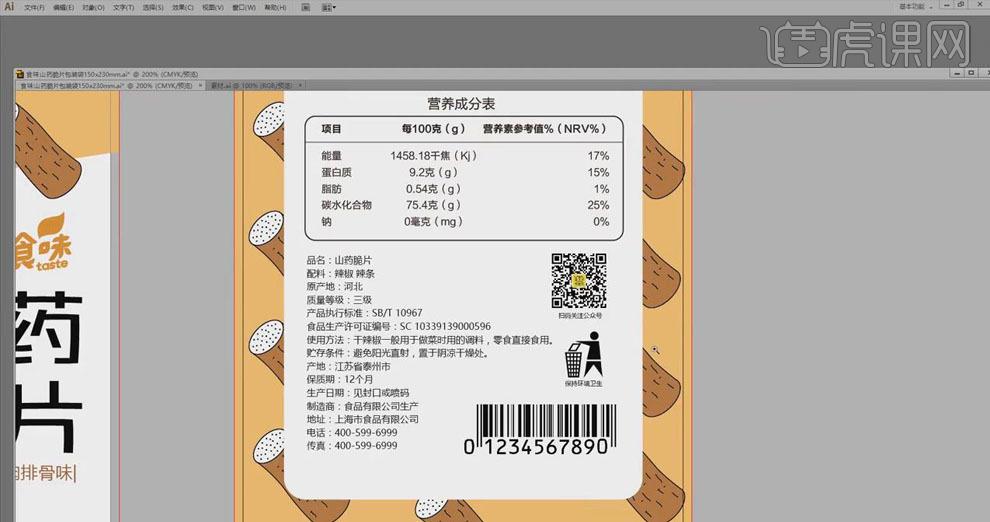
16、 选中山药图片,点击【嵌入】,勾选【将图层转换为对象】,点击【确定】;同样将画板中其他图片做嵌入处理。
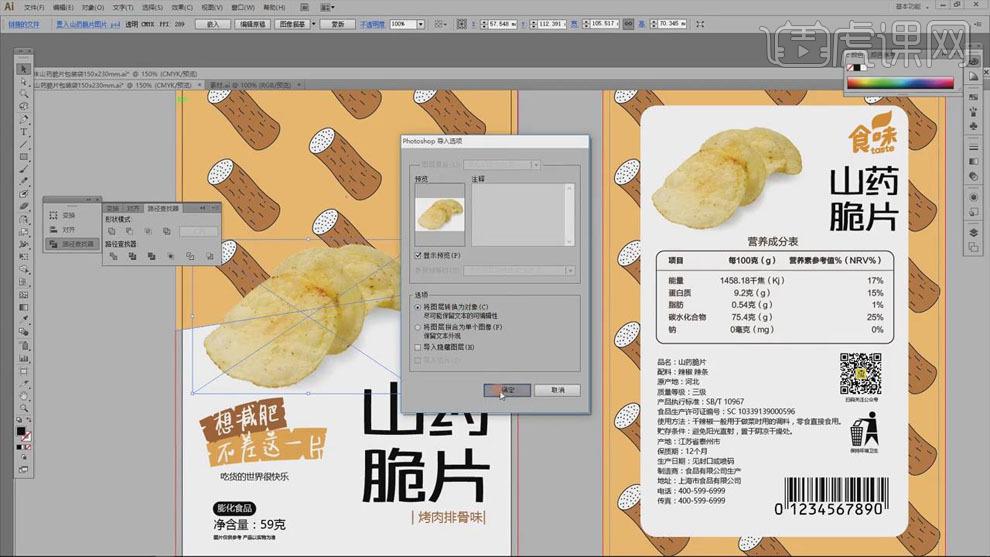
17、点击【文件】、【导出】,【颜色模式】为【RGB】。
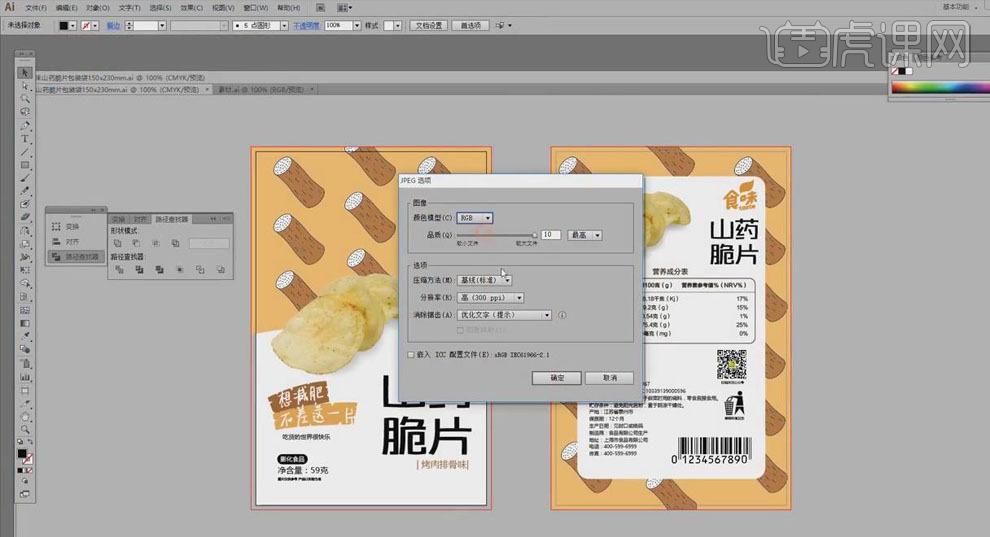
18、在【ps】中打开效果图样机,双击智能图层,打开扩展名为“psb”的文件,将导出的图片粘贴到文件中,【Ctrl+T】调整大小,【Ctrl++S】保存。

19、 最终效果如图所示。

水果罐头包装设计

[打开]AI软件,[新建]画布,具体参数如图示。
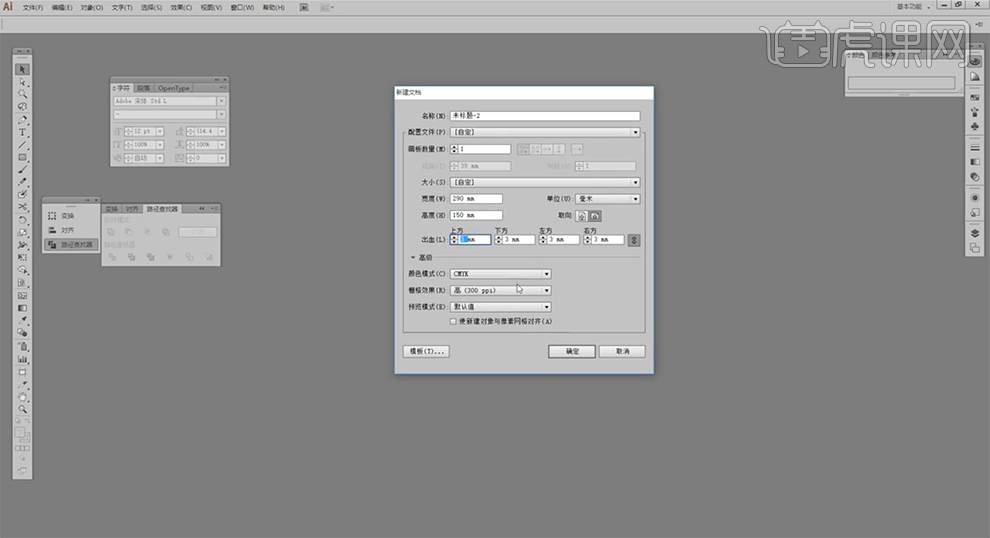
根据设计思路,[拖出]参考线至合适的位置。使用[文字工具],输入准备好的文案信息,调整大小排列至合适的位置。具体效果如图示。
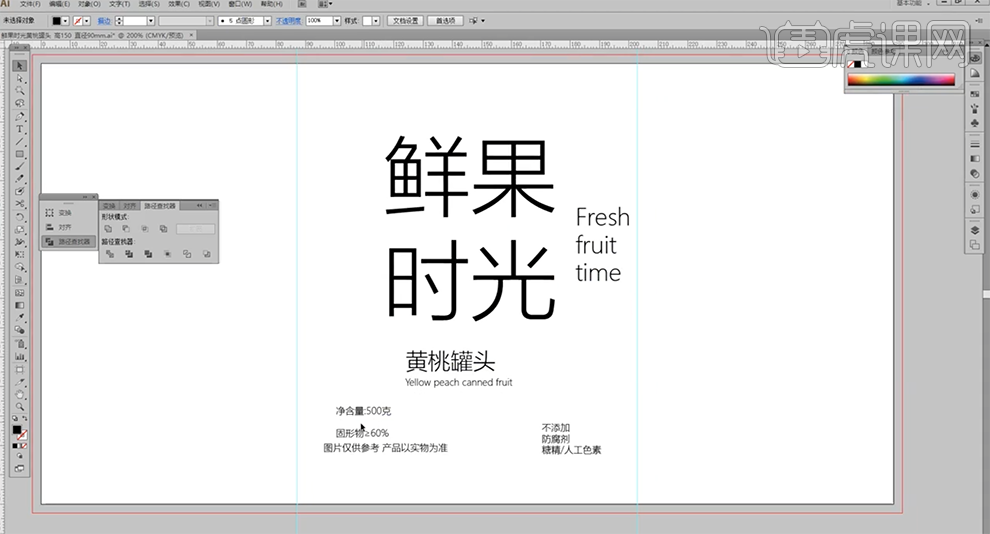
[选择]鲜果时光,[字体]锐字工房卡布奇诺粗简体,按[Ctrl+Shift+O]创建轮廓,根据设计思路,使用[矩形工具]绘制矩形,调整笔画细节和形状,排列至合适的位置。具体效果如图示。
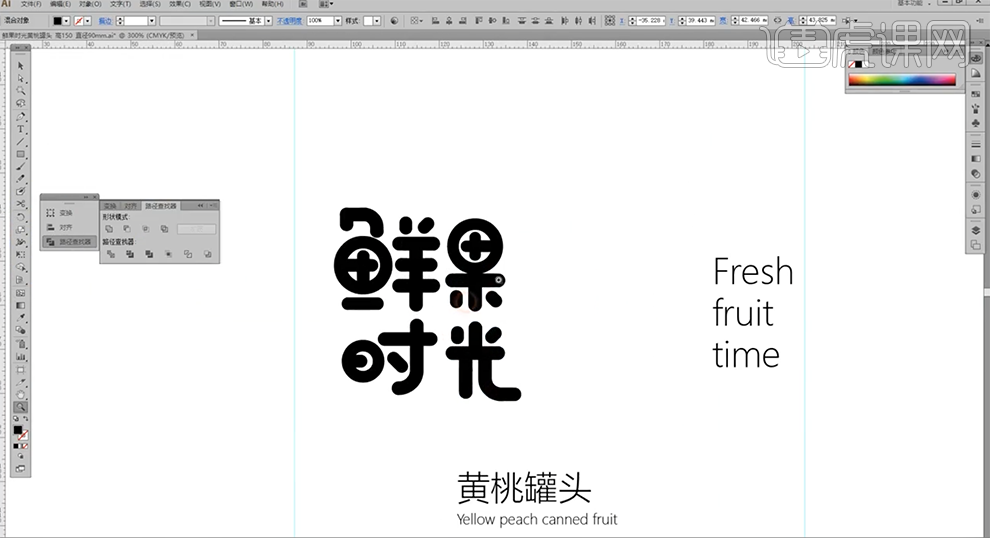
根据主题字体风格,调整封面文字字体,选择合适的圆体,调整大小排列主题文字周边合适的位置。使用[矩形工具]绘制画布大小的矩形,[填充]黄色,置于底层。[拖入]黄桃素材,调整大小和图层顺序,排列至文字下方合适的位置。单击[不透明度],[图层属性]正片叠底。具体效果如图示。
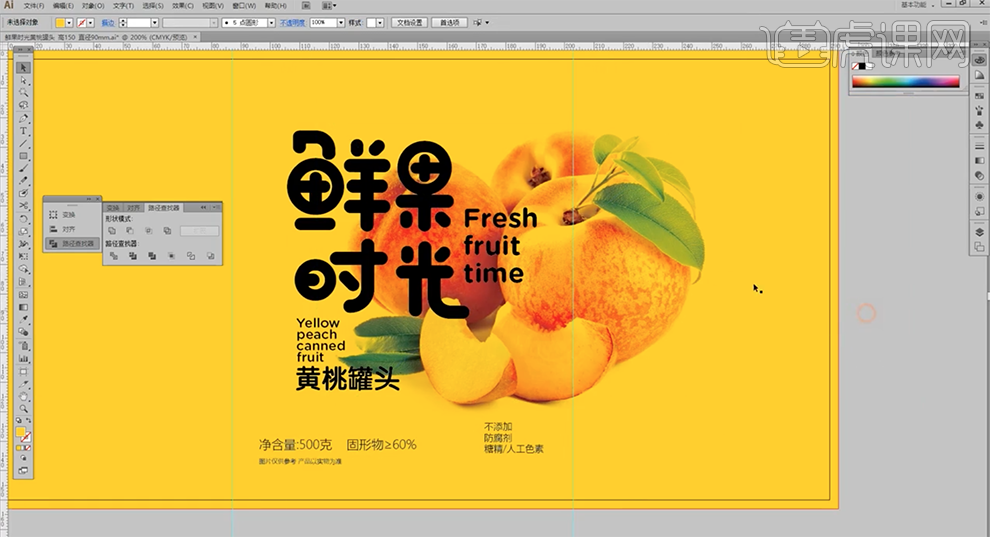
使用[椭圆工具]绘制合适大小的椭圆,[填充]橙色,排列至文字下方合适的位置。根据画面整体色彩,调整主题关联文字颜色[白色]。按Alt键[拖动复制]素材,移动至画面合适的位置。具体效果如图示。

[打开]PS软件,[打开]黄桃素材文档。单击[滤镜]-[模糊]-[高斯模糊],具体参数如图示。具体效果如图示。
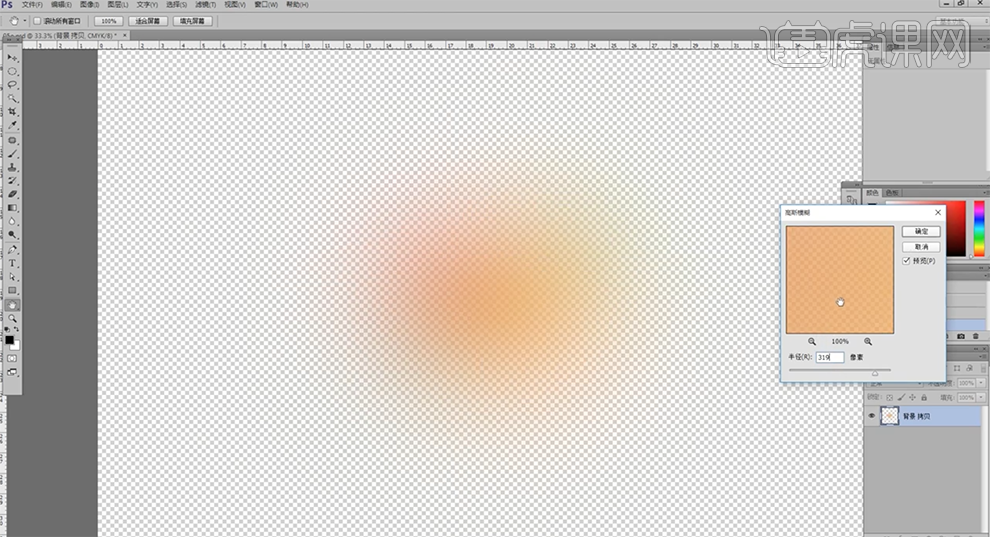
使用[矩形选区],框选多余的部分,按[Delete]删除。按Ctrl单击图层[载入选区],单击[文件]-[新建文档],按[Ctrl+V]粘贴,[删除]背景图层,按[Ctrl+S]存储PSD文档。具体操作如图示。
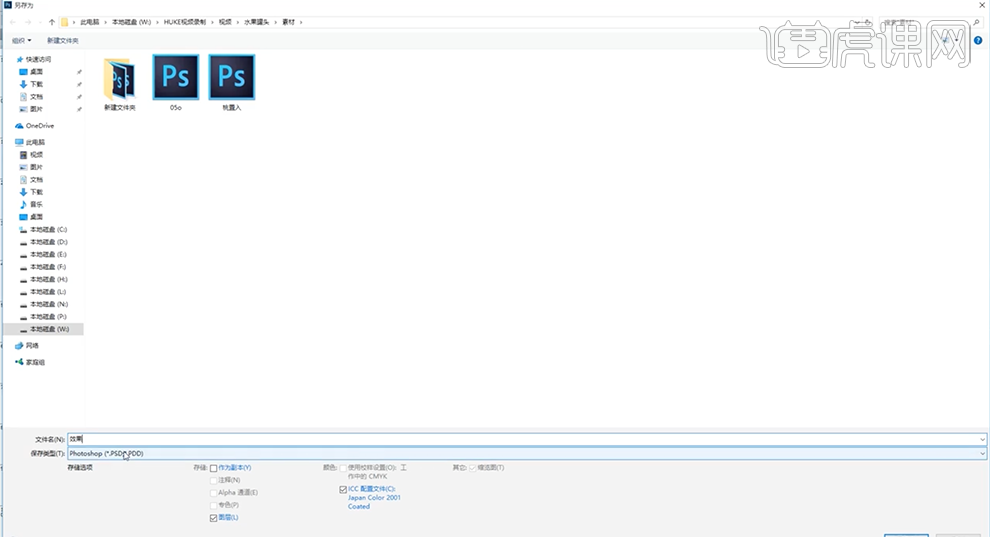
[返回]AI文档,单击[文件]-[置入]存储的效果PSD文档,单击[不透明度]-[图层模式]柔光,调整大小排列至合适的位置。按Alt键[拖动复制]多个对象,移动至合适的位置。具体效果如图示。
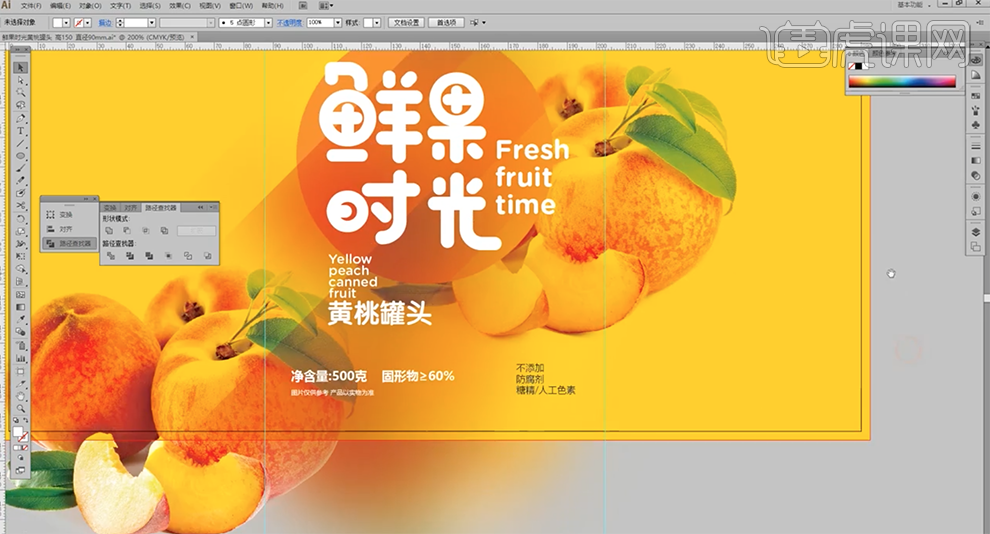
按Alt键[拖动复制]椭圆对象,调整大小排列至合适的位置,[吸取]背景颜色,单击[不透明度]-[图层模式]柔光。具体效果如图示。
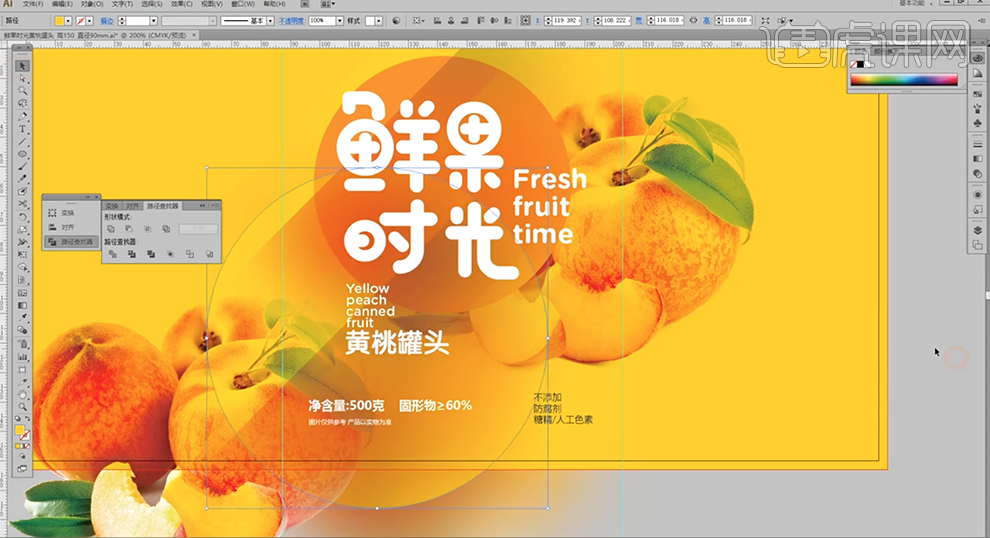
使用[圆角矩形工具]绘制合适大小的 圆角矩形,[填充]黑色,排列至合适的文字下方合适的位置,根据设计思路调整文字排列方式和字体,[颜色]白色。具体效果如图示。
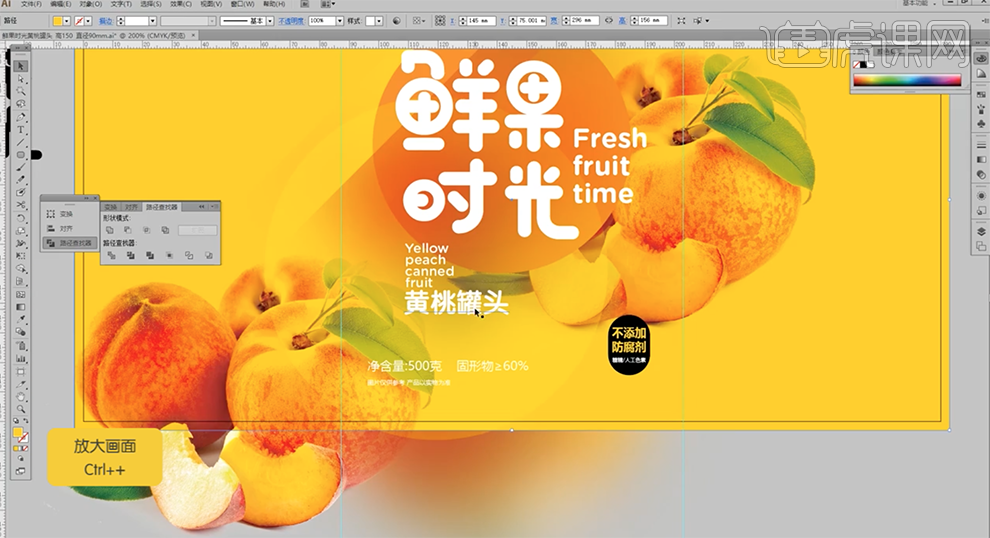
使用[圆角矩形工具]绘制合适大小的圆角矩形,[填充]白色,根据包装规律,排列至版面合适的位置。使用[文字工具]输入文字信息,调整大小,排列至对应的圆角矩形上方合适的位置。[拖入]准备好的装饰元素素材,调整大小,排列至对应区域。具体效果如图示。

单击[文件]-[导出]JPG文档,[打开]PS软件,[打开]样机文档,[双击]矢量编辑图层进入编辑区域,[打开]导出的JPG文档,使用[矩形选区]框选对应区域,按[Ctrl+C]复制,按[Ctrl+V]粘贴至编辑文档,调整大小和细节,按[Ctrl+S]存储,并返回样机文档。具体显示如图示。
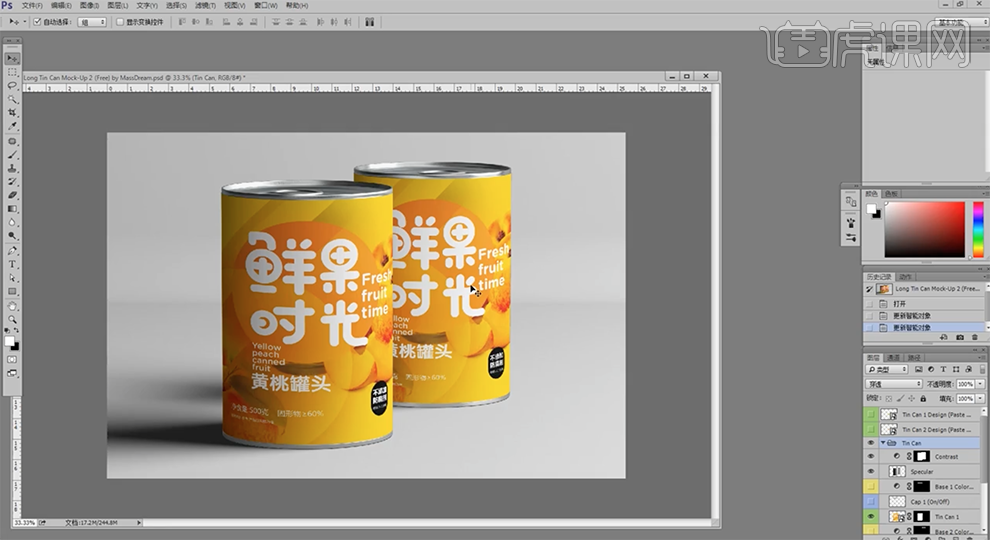
最终效果如图示。

拓展
对产品效果、包装设计感兴趣的同学千万别错过这些优质的内容哦
除了回答中给出的内容,还有更多干货内容等着你!
7天网站会员福利奉上,赶紧边学习边探索吧~
赞同一下,达成你我默契成就
关注一下,每天进步一点点
收藏一下,哪怕吃灰也想解决你的不时之需
置顶一下,如果你想每天都见到我!
评论一下,随便唠点啥,别让我冷场:)



 13122402111
13122402111 13122402111
13122402111