
在建筑和室内设计领域,3D平面效果图在建筑师或设计师与其客户之间更好地沟通方面发挥着重要作用。并不是每个人都能“阅读”建筑二维平面图及其所有技术元素,因此将该平面图转换为更易于理解的布局是很重要的。一个简单的方法是只使用2D图形中最相关的元素,并添加一些颜色以使其更易于理解。但在过去的几年里,建筑平面图的3D渲染变得越来越流行,因为它以每个人都能直接理解的方式呈现设计。
因此,今天在本教程中,我将向您展示将二维楼层平面图转换为逼真的三维楼层视图的过程。
3D平面图渲染需要记住什么?
首先,我想强调的是,进行3D平面图渲染并不总是正确的选择,具体要根据项目的状态。一般来说,每个项目都是从粗略的细节开始的,并在接下来的过程中变得详细。您与客户在图纸、图像和效果图方面的沟通策略应遵循这一典型路线。从展示材料开始,不要展示每一个细节(材料、家具等),而是为客户的想法和解释留出空间。在后期阶段,当您修复了平面布置图的总体设计时,您可以使用3D渲染来讨论材料,但也可以修复平面布置图中的一些小变化,因为客户现在对比例等有了更好的感觉…
因此,我喜欢在设计的后期阶段使用3D平面图,因为我已经对客户喜欢的材料和内部有了线索——否则,你可能会用错误的材料“破坏”你的整体布局理念。
话虽如此,让我们检查一下我想在本教程中使用的项目的具体要求。
客户的材料和室内愿景
每个项目都是不同的,因此牢记总体目标和要求以充分利用它是很重要的。因此,开始这个项目的第一步是了解项目要求。
对于这个项目,客户在材料方面有一些具体的愿望:
-木地板
-主卧室地毯地板
-客厅和主卧室的双挂窗
-白色油漆木门和窗户
-场景中使渲染更加生动的对象
用于创建三维渲染平面图的软件
对于这类项目,我喜欢使用以下工具:
-建模、照明和渲染软件:3DMax和Vray
-后期制作软件:Photoshop
-模型-家具和evermotion的网格
为了让您更好地了解我从开始到完成的步骤,我将本教程分为以下几个部分:
-将二维平面图导入3DMax。
-建模
-纹理
-Vray照明
-Vray渲染设置
将二维平面图导入3DMAX
导入和AutoCAD计划是本教程中非常关键的一步,应注意这一点。
AutoCAD平面可以在3DS Max中以不同的文件单位导入,如英寸、英尺、毫米、厘米等。选择单位取决于AutoCAD图形的单位设置。
设置单位:我正在导入的AutoCAD平面以米为单位进行测量。最好在3ds max中使用相同的设置。
1.启动3Ds Max
2.从自定义菜单中选择装置设置
3.在单位设置对话框中,选择“US standard”>“Feet w/fractional inches”,并将其他值设置为默认值。

导入DWG文件:
1.从应用程序菜单中,选择导入
2.浏览到所选文件夹,选择DWG文件,然后单击“打开”
3.单击默认设置,然后单击“确定”
4.从“编组”选项卡对平面进行编组,并将x、y和Z坐标设置为零
5.右键单击>选择冻结选择

【导入设置】
在“导入选项”对话框中,我选择了“英寸”,因为AutoCAD图形基于“英尺”和“英寸”。因此,如果图形是以米为单位绘制的,请先将单位设置更改为公制,然后在导入选项中选择米。
建模三维底层平面渲染
让我们从墙开始。对于墙的建模,我在这里使用了样条曲线建模方法。在开始之前,你应该考虑一下你使用的潜在相机位置和角度。在我的例子中,我想突出入口区域,所以我把前面的墙高度保持在4英尺低。背面较高的墙为8英尺(墙的实际高度)。
挤压墙壁:
1.转到顶视图(快捷键-T)
2.打开2.5快照切换图标。(快捷键-S)。
3.在捕捉切换上单击鼠标右键,然后从栅格和捕捉设置对话框中仅选择顶点。

4.从俯视图中使用线工具绘制墙,并分别使用4英尺或8英尺的量给出拉伸修改器。
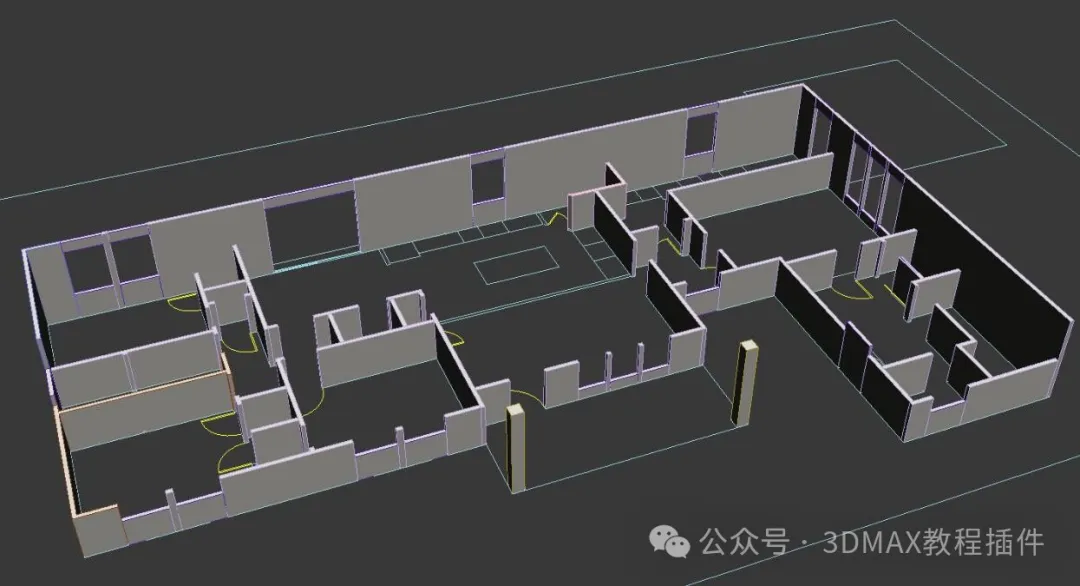
捕捉切换工具对于建筑图形的建模非常强大,因为顶点模式有助于绘制可以附着在平面上并获得精确测量的线。
要制作窗的门槛和梁底部,请使用相同的方法。如下图所示,保持7英尺为扁豆水平,1英尺为横梁底部。
我用1英尺作为起居区、主卧室的双悬窗的门槛,用2英尺6英寸作为卧室窗户、厨房和公用设施的门槛。

地板:
对于地板,将区域划分为四类:
-客厅和卧室的木地板
-主卧室和主卫生间壁橱的地毯地板
-卫生间和公用设施用5×1.5英尺瓷砖
-前庭院和停车区的混凝土地板
制作地板时,使用相同的技术,挤出20毫米的量。

窗户和门:
根据客户的要求,我已经按照之前建模的窗台和扁豆水平对双挂落地窗和普通窗户进行了建模。
双悬窗为2英尺6英寸乘6英尺,外边缘为50毫米。其他窗户的高度为3英尺3英寸乘4英尺6英寸。
本计划中使用了不同的门:
-卧室门-7英尺乘2英尺8英寸宽,边界为50毫米
-入口门-7英尺乘3英尺宽,边界为5毫米
-卫生间门——7英尺乘2英尺6英寸宽,边界为50毫米
-食品储藏室门-7英尺乘2英尺宽,边界为50毫米
本教程中使用了普通的铰链门。

台面:
市面上有现成的台面,但我更喜欢自己制作,因为这让我可以灵活地完全按照计划进行设计。
对于厨房和早餐台面,画一条线,挤出25毫米(约1英寸)厚的花岗岩,并将其放置在离完工地面800毫米(2英尺6英寸)的位置。
对于所有的盥洗盆柜台,请遵循相同的操作。现在你可以把厨房水槽、厕所水槽的网格放在柜台下面,并可以用下面的橱柜盖住它。

把所有的家具都放好,比如床、餐桌、带电视的沙发电视台,试着把你能看到的所有东西都放在家里,这会让你的场景更加生动。在场景中观察已使用的各种对象。
另外,你可以为厨房和厕所提供墙砖,以获得更多功能。我给了卫生间和厨房5毫米的墙砖。
对挤出的二维楼层平面图元进行纹理处理
纹理对于控制风景的整体外观非常重要,因此在创建良好的建筑可视化方面发挥着重要作用。
在渲染时,一定要尽量使用对眼睛有益和舒缓的颜色或材料。不要使用过于对比或过于沉闷的东西。
在这个项目中,我使用了Vray材料。单击工具栏中的“材质编辑器”选项卡(快捷方式–M)>单击材质窗>选择“标准”,然后从“材质/贴图浏览器”中选择“Vray Mtl”。

标准材质将转换为Vray材质。单击漫反射附近的小框,然后选择位图。在对话框中,选择要为对象放置的贴图。
研究材料的性能是非常重要的
例如,为了制作门的材质,我选择了一种白色油漆材质作为位图。现在,为了获得涂漆门的特性,我给出了值为25和光泽度为0.8的反射。我在凹凸中使用了值为20的相同贴图。
从修改器列表中,给出UVW贴图以获得材质的正确比例。
以下是我在这个项目中使用的一些材料及其特性的例子。
如何在3dMAX中设置Vray物理摄影机
我使用Vray物理相机并选择适当的位置和视角。
下面我将描述我在该项目中使用的Vray物理相机的设置:
焦距、白平衡、f值、快门速度和ISO值的变化可能会影响照明并渲染到更高的级别。因此,让我们转到ini的详细信息,在那里您可以了解它们是什么以及它们为什么会影响最终输出。
-焦距:焦距以毫米为单位,它的工作原理就像在单反相机上更换镜头一样。你给出的值越低,得到的角度就越宽,你给出的数值越高,得到的角就越小。
-F数:镜头的光圈通常指定为F数。值越小,光线越多,景深越大,而值越大,景深越小,灯光越少。
-白平衡:使用白平衡颜色可以对输出进行额外修改
设置Vray闪电用于3D建筑渲染
Vray照明为你在纹理中所做的辛勤工作带来了价值。在这个项目中,我只使用了两种照明:
-Vray圆顶灯
-Vray太阳
Vray圆顶灯有助于创建建筑场景的整体照明。它有助于填补所有光线无法到达的黑暗地方。它起到天窗的作用,使渲染看起来更明亮、更柔和。
要创建Vray圆顶灯光,请转到灯光>Vray>对象类型的Vray灯光>从类型中选择圆顶,然后单击视口。
我在下图中使用了以下Vray圆顶灯设置:
Vray Sun:
虽然Vray圆顶灯光使场景更亮,但不会产生任何阴影。没有阴影的渲染看起来毫无生气。你应该总是创建有趣的阴影来获得良好的可视化效果,因为这只是有助于理解3D几何体——这就是它的全部…
Vray sun可以帮助您创建有趣的阴影。您可以使用不同角度和高度的Vray太阳来获得最佳输出。我在下图中使用了以下Vray太阳设置:
3DMAX中的Vray渲染设置
在Vray中,最神奇的部分是定义“正确”的设置。可以在这些设置的帮助下更改场景的整体外观。可以应用一些预设设置以获得良好的渲染结果。
但要想获得开箱即用的东西,你必须摆弄它。以下是我在这个项目中使用的一些渲染设置,以获得良好的输出。当然,你可以尝试使用其他设置来进行更多的调整,或者为你的项目创建一个特定的外观。
有了这些设置,即使没有任何额外的Photoshop后期制作工作,我们也已经得到了正确的结果。这个阶段的渲染看起来是这样的:
现在,您绝对可以将其导入Photoshop中,并使用亮度对比度、级别和色调进行调节。直到您得一更满意的效果。
感谢阅读,欢迎继续关注~




 13122402111
13122402111 13122402111
13122402111