01 Octane装在哪里?
首先,先给大家聊一聊Octane是装在哪里的。选中的的C4D图标,右键,打开文件夹所在位置。会有这样英文的一个文件夹Plugins,也就是我们插件的意思。市面上很多的软件,安装插件基本都会安装在这个位置。比如photoshop,插件会装在Plug-ins;Premere,插件也会装在Plug-ins。

双击打开Plugins,把要安装的插件,拖拽到文件,就可以安装啦。(值得注意的是,我们拖拽进去的是文件夹,而不是压缩包。)其中,新版本的软件,可能不是Plugins的名称,大概是xxxxx Plugins的这种文件夹样式。如果直接拖拽进去,插件会不识别。解决办法就是,自己手动把xxxxx Plugins的文件夹名称,改为Plugins就可以解决了。

装好以后,打开C4D,就能在C4D的菜单栏找到Octane这个选项。

02 Octane怎么设置?
点击Octane,会弹出它的窗口,我们选择Octane设置这一栏,先把设置窗口调用出来。

接下来,我们看到的就是Octane的设置窗口。

我们要调节的功能不多,大部分是默认就好了有个别参数需要调节。
首先,我们要调整的是Kernels(核心设置)这个选项卡里的参数。
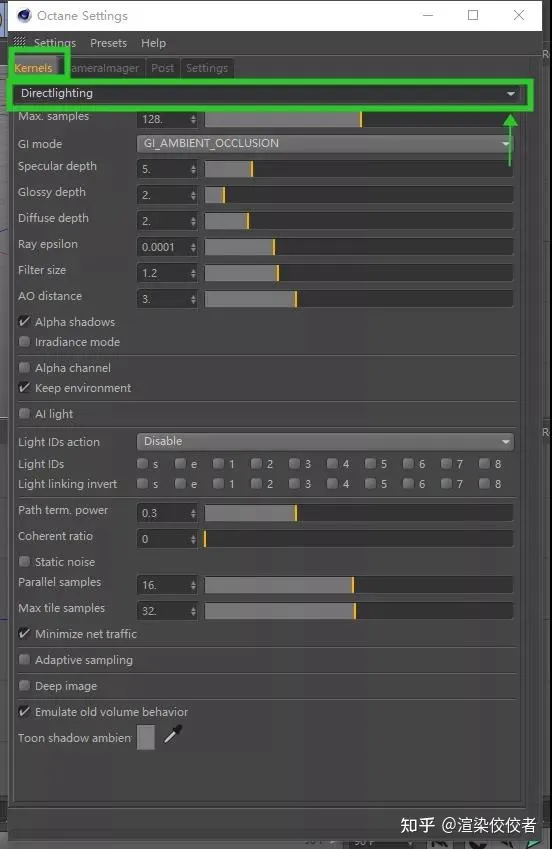
第一个要设置的参数,就是上图中的渲染方式,点击拉的小三角,会出现这样的选项。

1、2、3、4对应的分别是,信息通道、直接照明、路径追踪、PMC(高精渲染)。而我们最为常用就是路径追踪。所以小伙伴可以选择 3(Pathtracing,路径追踪),然后我们再来调节它下边的详细参数。

Max.samples,最大采样需要调整。16000太大了,对于我们一般的电脑也吃不消,而且渲染会慢,常规的参数会调整到2000左右,电脑好可以调整到3000-4000。如果是看小图,小伙伴们可以调整到500就够了。

接下来三个选项,分别是漫射、折射、散射。这里一般不调节,分别是16、16、8。这三个参数,建议大家眼熟,将来乱了可以调整回来。
下一个要调整的就是GI clamp(全局修剪),看参数小伙伴也能看出它有多夸张,有那么多的零。这里小编建议大家调整到1-3之间。

最后一个要调整的参数,Adaptive samping(自适应采样)打勾。


上边调节的是,核心设置Kernels。接下来,我们要调节摄像机成像(Cameralmager)了。
Cameralmager中,我们常见可以调整的是Response这一栏。

里边是不同的镜头成像的滤镜。就相当于,大家在用美图秀秀的时候,里边自带的一些照片滤镜。大家可以一一尝试,可以记住的是,默认是sRGB。这里,选了一个DSCS315-5来使用,这个滤镜的特点是高亮,画面效果比较亮堂。
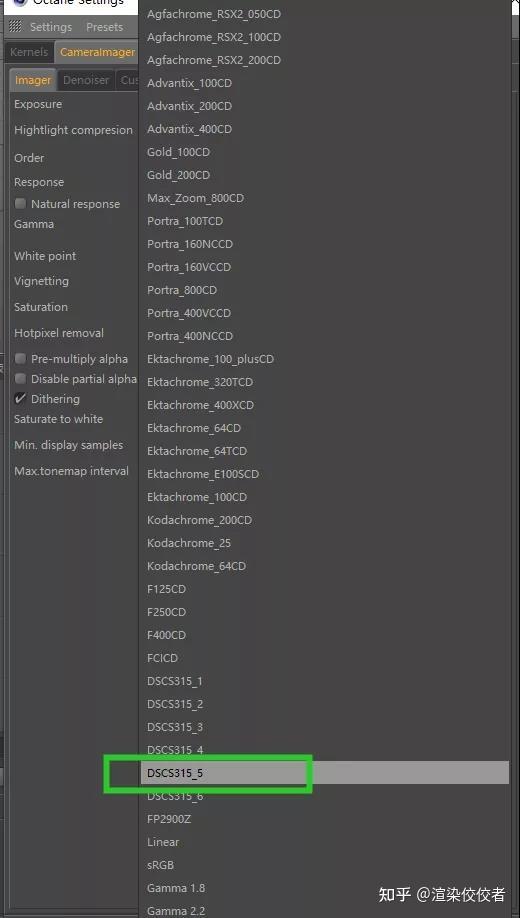
下一个调节(Post)后期(这个是选调项目,可调可不调)
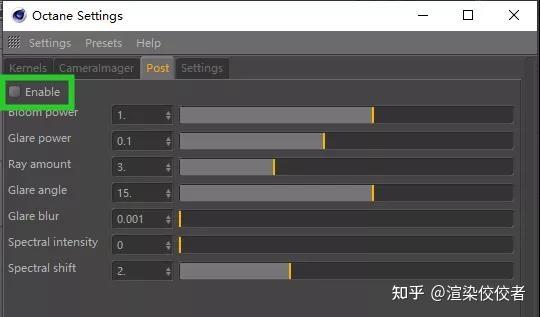
这里打钩,调整第一个参数,可以让物品有外发光效果,增强渲染时候的画面亮度。
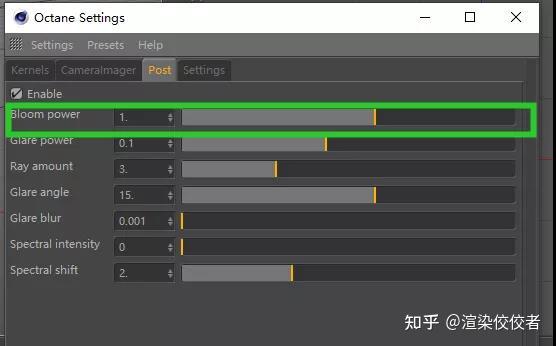
好了,参数调节完毕,小编用一个球体,做一个调整参数和不调整参数的区别。
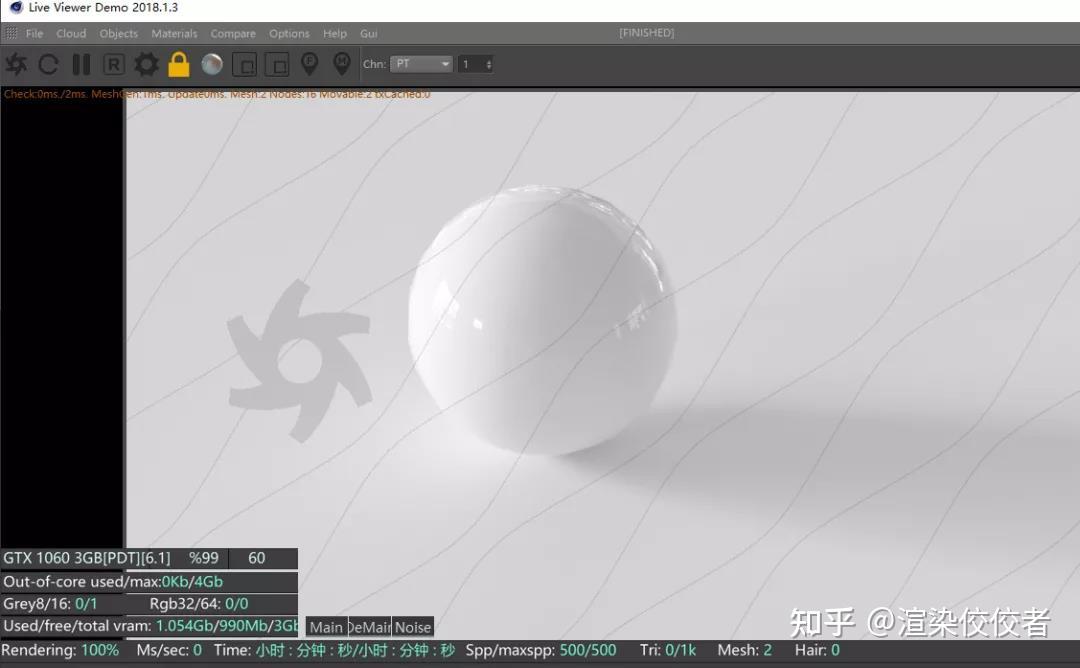
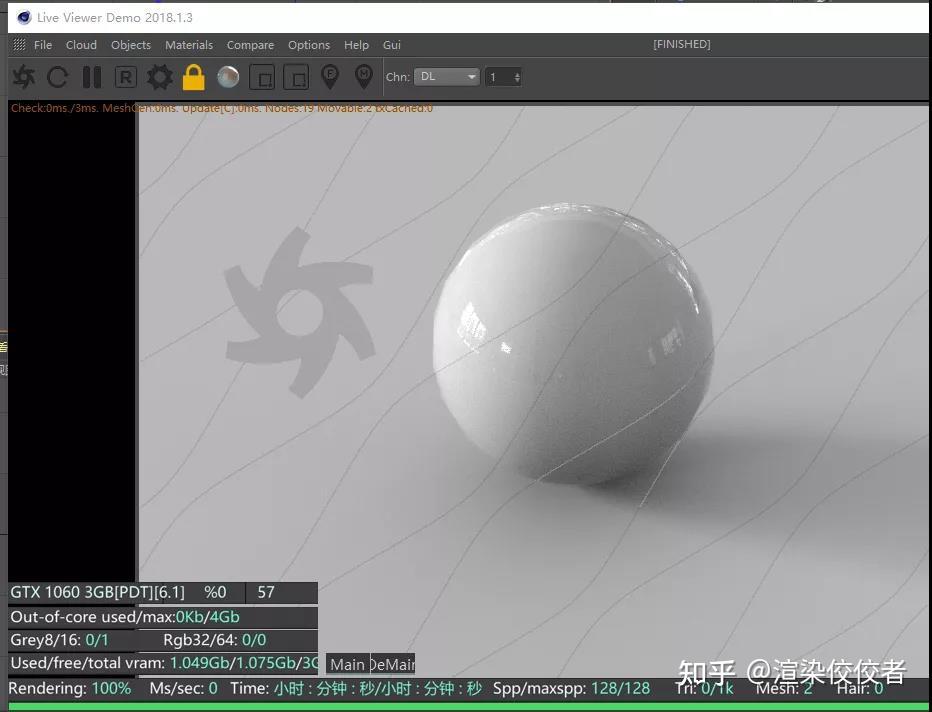
上方这个小球,是调整过参数的,画面亮堂,没有噪点。下方这张是调整过参数的,画面灰暗,噪点多。至于上边的水印和线条,那个是OC学习版自带的,想要无水印版,那就只好去官网购买正式版了。
C4D oc项目渲染慢、渲染卡顿、渲染崩溃,本地配置不足、本地渲染资源不够,在不增加额外的硬件成本投入的情况下,想要提升渲染速度,最好的解决方式是使用渲云云渲染,在云端根据需求选择合适的配置,可批量渲染,批量出结果,不耽误本地做其他的工作,并且能享受高配置、高内存、高性能服务器带来极致的渲染速度,节省渲染时间,提高工作效率。
渲云影视客户端服务于影视动漫、特种电影(环幕/巨幕/球幕)、工业设计、建筑漫游、VR/AR等多领域三维内容制作团队,按需提供项目定制渲染服务,帮助用户快速完成三维制作后期的渲染计算。

文章来自火星时代教育,作者:无私向斑马




 13122402111
13122402111 13122402111
13122402111