3 d Max是由 Discreet (后来被 Autodesk (Autodesk)合并)开发的一款基于 PC系统的3 d Max或3 ds MAX三维动画绘制和制作软件,其主要功能有建模、动画、渲染、特效等,可用于多种专业。






因此,3dMax有着很强大的功能,绝对是同学们做设计的法宝哦。
那3dMax如何入门呢?本文小编将从界面和常用功能两方面来帮助零基础的同学入门该软件,快来看下吧~

3 dMax界面主要由标题栏,菜单栏,主工具栏,命令面板,绘图区,状态栏,提示行,时间滑块,动画控制区,视图控制区等组成。开始3 dMax进入主题页面。
在屏幕界面最上面是菜单栏,如图所示。如果菜单上的命令有省略号,就表示弹出了相应的对话框,用小箭头表示下一级菜单。

在相应的命令面板、工具栏或快捷菜单中可以找到菜单栏中的大多数命令,这要比在菜单栏中执行命令方便得多。

这个3 DsMax菜单栏下面有一个被称为主工具栏的工具栏按钮,它能让3 dMax中许多常见任务快速访问工具和对话框。
若主工具栏的命令未完全显示,则在主工具栏的空白处按下鼠标左键或中键,拖动鼠标回车即可显示(此时鼠标箭头将变为手形)。
单击主工具栏的空白处的右键将显示快捷面板,隐藏了它,我们可以勾选它,以便命令出现在视图的位置上,并且位置可以随意拖动。点击“X”可将其关闭,而无需再使用它。
在视图区域的最右侧是命令面板。命令面板集成了3dsMax中的大部分功能和参数控制项。可以说是核心工作区,也是最复杂最常用的区域。创建任何对象或场景都需要通过命令面板进行操作。
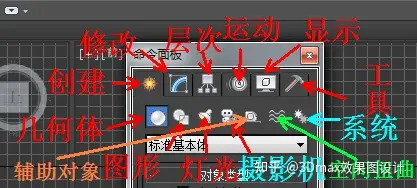
视图区
在3 dMax软件中,视图界面被表示为四个视图,即分别显示一个物体的三个相对面,即顶视图、左视图、透视图,可以理解为,可以看到物体的三个面。

在绘制过程中,视图可以互相切换,也就是说,一种视图可以根据需要迅速地转换到其他视图,或者在任何时候恢复。上视图、下视图、左视图操作界面不能随意旋转,因为旋转的是正交视图,正交视图没有物体修改操作功能,只能在透视图中旋转。
在右下角的工作界面上有一个软件控制区,它主要用来调整视图中对象的显示状态。采用放大、移动和旋转等操作来达到便于观测的目的。
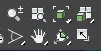
工具主要是用来控制动画的设置和播放的动画控制区。在屏幕下面是动画控制区,如图所示。在3 dMax视图区下设置用于滑动动画帧的时间滑块。


用来在3 dMax视图中显示物体的动作效果,如移动,旋转坐标,缩放等等。
对象的创建通常是从“标准基础”开始,或者是从“扩展基础”开始,创建或者修改软件自带的基础对象,或者使用“样条”绘制。对于3 dmax来说,这是必要的基本功能。

移动物体
在3 dmax工具栏中单击移动按钮。即可完成3 dmax的对象移动操作。

它是一种通用的移动按钮,可实现点、边、面、边界、元素等多边形的移动。运动对象函数是3 dmax的基础入门。该对象的位置在底部有坐标显示,通过改变坐标值可以直接改变其位置。
按下“Shift”之后移动对象,将弹出复制类型选项,以使用3 dmax复制对象。使用“实例”选项得到的对象将随着源对象的变化而变化。拷贝函数同样适用于点等多边形编辑单元的拷贝。(还可以通过选择菜单栏中的克隆和右键选项来实现复制功能")

转对象函数是3 dMax的常用函数,可通过单击工具栏上的旋转按钮使用。这是一种通用的旋转功能按钮,多边形的编辑单元都可以用这种方式旋转。
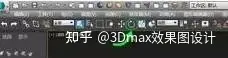
用3 dMax创建一个镜像对象,点击工具栏上的镜像按钮即可。这一常见的功能可以方便我们复制多个3 dMax对象,这也是我们使用3 dMax的基础之一。

单击工具栏上的对齐按钮,即可实现3 dMax快速对齐。此功能可方便地处理多个3 dMax模型的位置,也是3 dMax的一个常见特性。
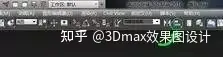
使用3 dMax集合对象函数可以将多个对象变成一个整体来操作。简单地在框中选择了多个对象后,在菜单栏中打开“组”“选择”,在“点”中选择“集合”(A)“。在3 dMax的入门基础中,这也是关键所在。
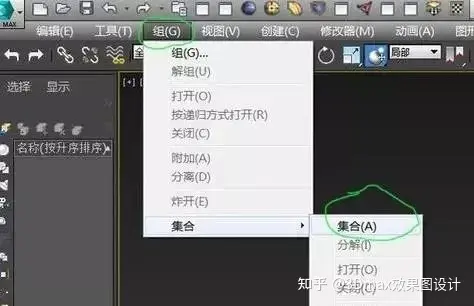
用合并对象这3 dMax的通用功能,两个对象可以合并成一个对象。只要使用“复合对象”中的“布尔”功能,在单击“拾取操作对象” B “前点”中的“栏中”并集合“即可。

把模型建好以后,我们看到的物品,房子里都是没有颜色的,那么我们要为我们看到的房子加外衣,包括室内各种物品的贴图,地板的贴图,室外天空的贴图。
这一阶段的主要任务是根据工作场景的需要,制作合适的材料,并赋予建筑场景不同的构件。给予材料就是让绘图对象看上去更具有现实生活中的对象的属性。
在给物体添加材质时,需要用到3 dMax的材质来赋予这种常用功能。只要打开材质编辑器,把材质球拖到目标上就可以了。(材料可自行调配或使用预设材料)。

效果图的绘制以毫米为单位,下面介绍将系统单元和显示单元设置为毫米的步骤。
设定显示单元。从软件运行菜单中自定义→选择单元设置,弹出“单元设置”对话框,在下拉菜单中选择“公制”,选择“mm”。
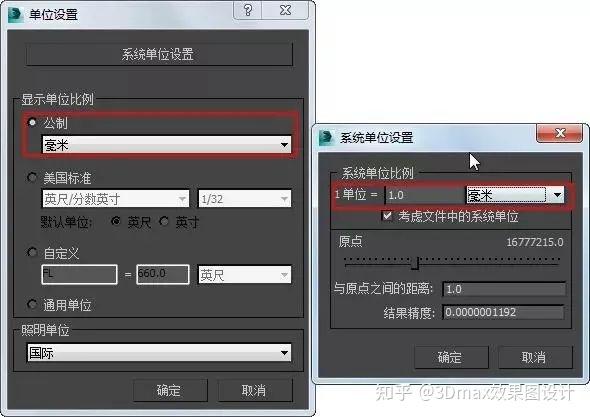
安装系统单元。点击“单位设置”对话框上方的“系统单位设置”按钮,弹出“系统单位设置”面板,在下拉菜单中选择“毫米”命令。在第一次的软件操作中,单元设置之后就不需要重复设置。
因为版本更新等原因,界面上都会显示动态系统图标,占用视图操作空间,所以动态系统图标经常被隐藏。如果图形视图中的栅格(网络线)功能通常不使用,则停留在视图中将影响绘图操作。
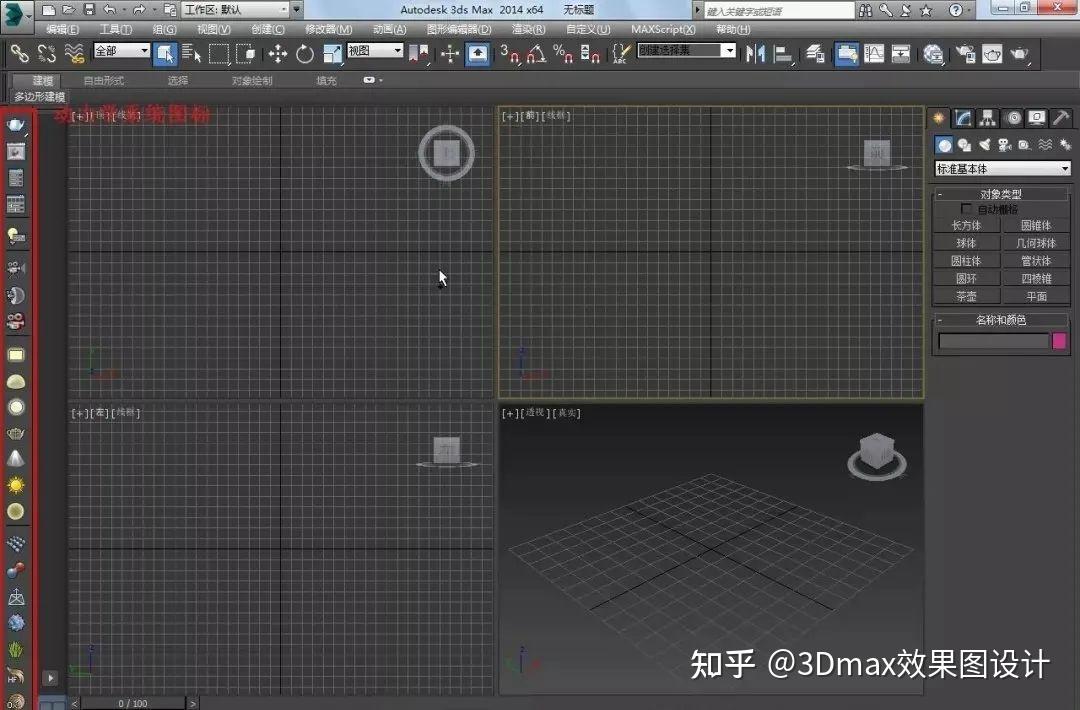
常用的方法是隐藏栅格、快捷键(G)隐藏栅格。当上面的设置完成后,这个界面就变成了用户常用的界面。
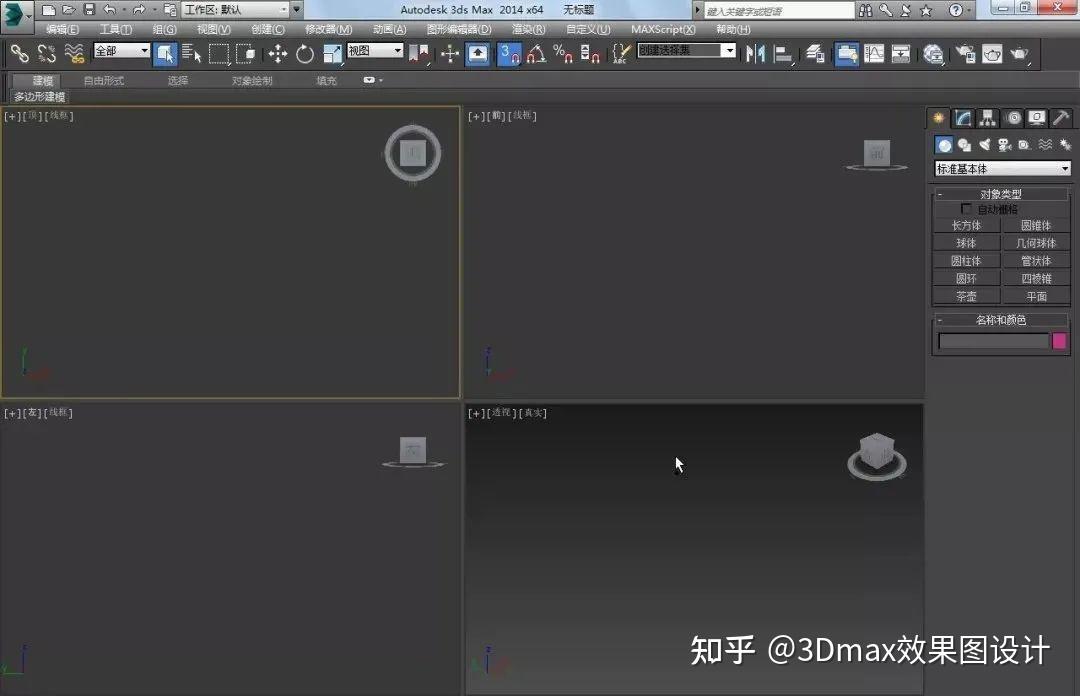
捕捉功能在绘图过程中经常被使用,当物体移动或旋转时会自动地靠近另一个物体的边缘或点,捕捉工具的使用可以提高绘图的速度和精度,便于重复使用,这比使用对齐功能要简单。
捕获工具包括二维平面捕获,2.5维表示三维与二维平面捕获,三维捕获,角度捕获,百分比捕获等,使用相同的设置面板。安装方法是选择某个捕获工具,点击鼠标右键,然后可以显示栅格和捕获设置面板。常用的捕获方法是采用2.5维三维和二维平面捕获,即能同时捕获2维和3维物体。
捕获选项卡中有12种捕获设置面板,可以直接在上面勾选所需的捕获选项,常用的快速捕获有三种:顶点、端点和中点。

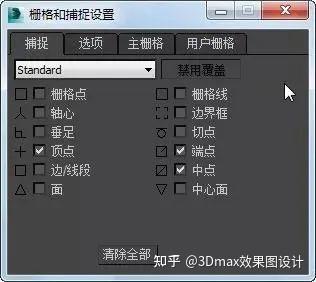




 13122402111
13122402111 13122402111
13122402111