
在设计师行业里,除了日常没有灵感之外,还有三个比较让人崩溃的事情:电脑死机、忘记保存、再改一改..如果说还需要一个终极崩溃的话,那就是渲图3小时,死机1秒钟!

数艺君就遭遇过这种头等大奖,毫无体验感可言,其实在3ds Max里,有些设置是可以影响整个软件的运行的,特别是针对刚学习这款软件的朋友,如果设置不当,会带来很多不必要的麻烦。
数艺君怎么能忍心看着大家闷头苦想呢,今天整理了3ds Max的一些重要设定,赶紧来分享给大家~
单位设置
单位设置是室内效果图工作的必备设置,它直接影响到空间尺寸、灯光参数和贴图大小等,其设置方法如下。
01 启动3ds Max,在菜单栏中执行“自定义﹥单位设置”命令,如图所示。

02 打开“单位设置”对话框,然后设置“公制”为“毫米”,将系统的显示单位设置为毫米制,接着单击“系统单位设置”按钮 ,打开“系统单位设置”对话框,再设置“系统单位比例”为“毫米”,使其与显示单位统一,最后分别单击两个对话框的“确定”按钮 ,如图所示。
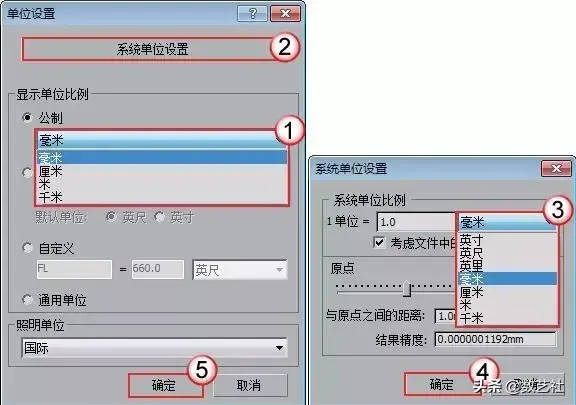
提示:在室内效果图设计中,普遍以毫米作为单位。请不要设置成其他单位,否则3ds Max无法与CAD平面图的尺寸吻合,导致工作出现问题。
视图热键设置
3ds Max中有默认的快捷键,这些快捷键都比较符合设计师的操作习惯,这里不建议大家去做调整和更换。因为当你在一个公司或团队中工作时,设备都是公用的,如果随意调整了设备的相关设置,会对其他同事的工作造成不便。当然,如果使用的是个人计算机,是可以根据个人习惯设置相关快捷键的。
使用鼠标左键在顶视图中单击左上角的“顶”字,系统会弹出一个菜单,其中有各个视图的快捷键,如图所示。请大家一定要记住这些快捷键,方便后续操作。细心的读者会发现,后视图和右视图没有默认快捷键。为了操作方便,下面为它们设置快捷键。
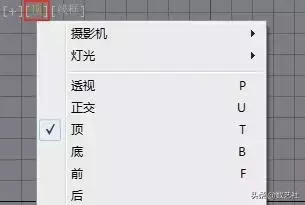
01 执行“自定义﹥自定义用户界面”命令,如图所示。

02 打开“自定义用户界面”对话框,默认界面为“键盘”选项卡,然后找到“视口”选项,接着在 “热键”文本框中单击鼠标左键,并按V键,最后单击“指定”按钮 ,如图所示。

03 回到3ds Max界面,在任意视图中按V键,系统会弹出“视口”菜单,如图所示。现在,用户可以看到所有视图的快捷键,这时如果先按V键,再按K键,即可将当前视图切换到后视图。

修改器按钮设置
本节将介绍常用的修改器,千万不要小看这些修改器,整个室内效果图的工作核心就是它们。在3ds Max界面右侧可以找到“创建”面板,如图所示,修改器就在该面板旁边的“修改”面板中。下面介绍配置修改器按钮的设置方法。

01 在“创建”面板中单击“修改”图标 ,会发现对应界面是空白的。现在来设置8个室内设计的核心修改器按钮,这8个修改器基本能满足室内设计的各种工作需求。单击右下角的“配置修改器集”按钮 ,通过单击菜单中的“显示按钮”选项可以控制是否显示按钮,如图所示。

02 按图所示的步骤激活“显示按钮”,并打开“配置修改器集”对话框,然后设置“按钮总数”为8,接着在“修改器”中找到“挤出”修改器,用鼠标选择并将其拖曳到右边的任意一个按钮上,最后用同样的方法依次设置好“弯曲”、FFD2×2×2、“车削”“倒角剖面”“UVW贴图”“编辑网格”和“编辑多边形”修改器按钮,并单击“确定”按钮 ,此时,观察“修改”面板,发现 8个核心修改器都出现在“修改”面板上了,如图所示。



材质编辑器设置
“材质编辑器”是制作和编辑材质的专用面板(快捷键为M),它包含两个模式——“精简材质编辑器”和“Slate材质编辑器”。初次打开3ds Max时,系统默认为“Slate材质编辑器”,执行“模式>精简材质编辑器”命令,即可将其转换为精简版的“材质编辑器”,如图所示。

执行“自定义﹥自定义UI与默认设置切换器”命令,如图所示,打开“为工具选项和用户界面布局选择初始设置”对话框,然后在“工具选项的初始设置”中选择“MAX.vray”选项,接着单击“设置”按钮 ,如图所示。重启3ds Max后,材质球就会默认以VRay材质显示,即VRayMtl材质球的颜色显示为五颜六色的效果,如图所示。



捕捉相关设置
3ds Max里有很多可以捕捉的单元,大家可以根据自己的习惯做自由设置,本节均以笔者的习惯进行设置。当激活“捕捉”功能后,鼠标光标一旦接触到捕捉单元,就会变成黄色。如果捕捉单元过多,在作图时,无疑会影响到操作速度和工作效率。因此,捕捉设置得越简单越好,仅仅勾选比较核心的捕捉功能即可,至于其他功能,即用即设置。下面介绍设置方法。
在“捕捉开关”按钮 上单击鼠标右键,打开“栅格和捕捉设置”对话框,此时对话框默认显示“捕捉”选项卡,接着勾选“顶点”和“中点”选项(其他选项不用勾选),到“选项”选项卡,然后勾选“捕捉到冻结对象”“启用轴约束”和“显示橡皮筋”选项,如图所示。


渲染面板设置
安装VRay渲染器后,需要对其进行设置才能正常使用。按F10键打开“渲染设置”对话框,然后在“公用”选项卡中打开“指定渲染器”卷展栏,接着单击“产品级”后面的加载按钮 ,再在“选择渲染器”对话框中选择“V-Ray Adv 2.40.03”选项,最后单击“确定”按钮 ,如图所示。


完成上述操作后,渲染器会切换为VRay渲染器,且在渲染面板的名称中还会显示当前渲染器的版本信息。注意,请务必单击“保存为默认设置”按钮 ,如图所示。

文件存档设置
文件存档设置非常重要,它可以为我们的工作保驾护航,降低工程文件出现意外的风险。执行“自定义﹥首选项”命令,打开“首选项设置”对话框,然后切换到“文件”选项卡,勾选“保存时备份”选项,并对“Autobak文件数”(自动备份的文件数)和“备份间隔(分钟)”进行设置,最后单击“确定”按钮 ,如图所示。

勾选“保存时压缩”选项,会让保存时的文件压缩很多,从而减小计算机的储存压力,同时也方便将文件转移到其他计算机上。
“Autobak文件数”通常设置为5,不宜太大,以避免给计算机带来储存压力。当然,这个数值也不能太小。假设你同时打开两个3ds Max文件,且需要对这两个场景同时跟进,这时候自动备份是会覆盖一些旧文件的。备份数不会因为打开了两个3ds Max文件而自动多备份一些。对于“备份间隔分钟”的设置,根据计算机配置决定即可,配置较高的计算机的“备份间隔时间”可以短一些,反之则多一些。
Gamma值设置
图像的Gamma值就是曲线优化调整,即提高亮度和对比度的辅助功能。Gamma值可以让绘制面的明暗层产生细微变化,以控制整个绘制面的对比度表现。
是否使用Gamma值,是一个困扰很多人的问题。若是不用,渲染的面会显得又暗又灰;若是用了,渲染的面又有可能显得太白,同时未保存的图和保存出来的图在色调上是不一样的。因此,建议新手使用时尽量保持默认设置即可。其用法在后续章节会详细介绍,下面介绍设置方法。
执行“自定义﹥首选项”命令,打开“首选项设置”对话框,然后切换到“Gamma和LUT”选项卡,取消勾选“启用Gamma/LUT校正”选项,最后单击“确定”按钮 ,如图所示。


延伸阅读
更多内容可以购买《中文版3ds Max/VRay室内效果图制作实训教程》详细阅读哦!
作座者:周贤
出版社:人民邮电出版社
出版年:2019年5月
ISBN :978-7-115-5050-4
加入数艺社交流群
设计素材下载 学习视频资源
读者交流学习 图书售后服务
软件安装指导 读者意见反馈
数艺社QQ群:
PS学习交流群:826043343
手绘学习群:931044260




 13122402111
13122402111 13122402111
13122402111