3dmax建模教程 展览设计3ds Max曲面建模方法
下面我们就来看看仿生造型设计中如何实现曲面建模,针对曲面形态,可以用到的建模方法有:1.样线条建模,比较适合做串联形式的弧面结构。

2. Nurbs高级建模方法,适合于创建一些复杂的弯曲曲面。比如人体曲线编辑功能就很强大了!

3. 可编辑多边形(Editable Poly)建模,编辑灵活,主流的建模方式。 这种编辑形式讲究的是布线,没有zbrush雕刻软件的华丽,3ds max纯手工打出来的效果追求的是质朴、简洁,视觉效果也不差。这个“绿色空间”灵感源自自然,实现了轻质的面料,设计上,充分的利用材料的张力,由于本人常用的方法是可编辑多边形,所以今天就带来纯手工打造这种绿色空间的方法吧!

下面奉上具体的建模步骤:step 1:创建展台框架作为参考,利用box转化为可编辑多边形。

step 2:可编辑多边形删除前面的两个面就可以了。再从这个仿生形态的中间衔接的地方入手,同样box转化为可编辑多边形。

step 3:再选中需要延伸的4个方向的面挤出一定数量,挤出的方式为按照多边形(By Polygon)。

step 4:接着我们对这4个方向的多边形进行缩小,方便一会调节成为喇叭形态。

step 5:继续选中多边形,按照多边形(By Polygon)挤出一定数量。

重复两次,因为我们最终会在限定的展台框架内实现这个绿色的喇叭形态。
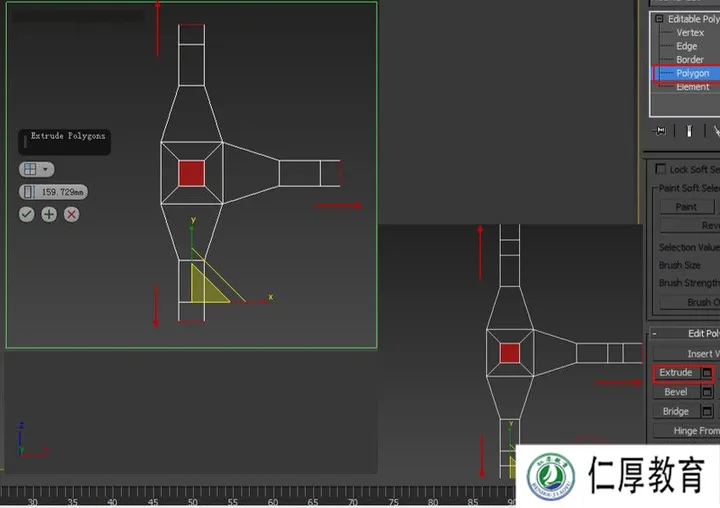
step 6:删除我们选中的4个面,在这里还要将边缘与到我们制作的展台框架边缘对齐。

step 7:给一个网格平滑(Mesh smooth)查看效果,将平滑值设为3,对比一下,拉伸结构大致出来了,还有一点肥胖,别着急,等会还要调整细节的。

step 8:现在我们在可编辑多边形里面的点级别下,进行软选择变形操作,并进行适当缩放移动等操作,哪里不好看调整哪里,直到跟我们最终的造型差不多。注意:在这里打开显示最终结果(show end result on),方便我们观察最终光滑后的形态。

step 9:在可编辑多边形里面的边缘(Border)级别下,进行缩放。

step 10:现在形态调整完毕,对比图片我们发现边缘处的衔接还是不太好。

step 11:那么我们选中连接方形的一条边(绿色的线标出的),循环(loop)选择后,连接(connect)边,因为在喇叭形态和展示墙衔接的地方过渡会更好一些。

step 12:在边缘级别下,将我们延展出的这四个边缘都缩放一下,因为等会要焊接成为一个整体。

step 13:现在将需要焊接处的点(绿色标出)进行目标焊接(target weld)。

step 14:选中刚才我们焊接的边,进行倒角(chamfer)操作,这样边缘就有了转角的效果。

最终要呈现的效果,这种“曲面”展台除了计算机的结构算法外,还需要配合精心的工艺技术打造的视觉对比效果

我们运用今天的纯手工编辑曲面的方法还可以制作出类似的曲面植物造型噢,思考一下,然后尝试自己也做出一些个性化的仿生曲面形态吧!





 13122402111
13122402111 13122402111
13122402111